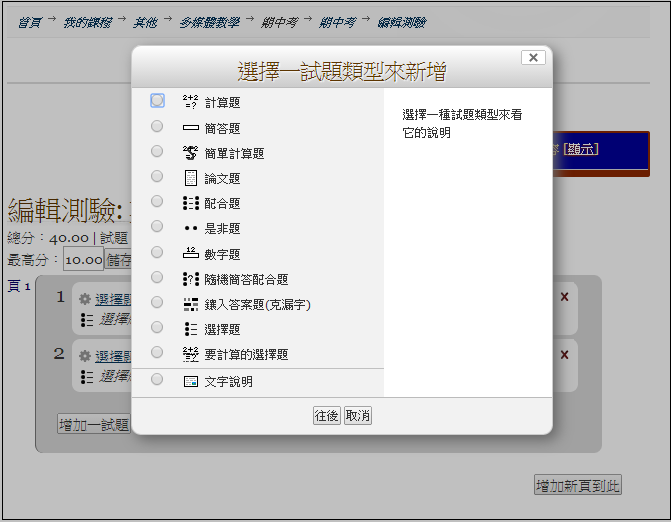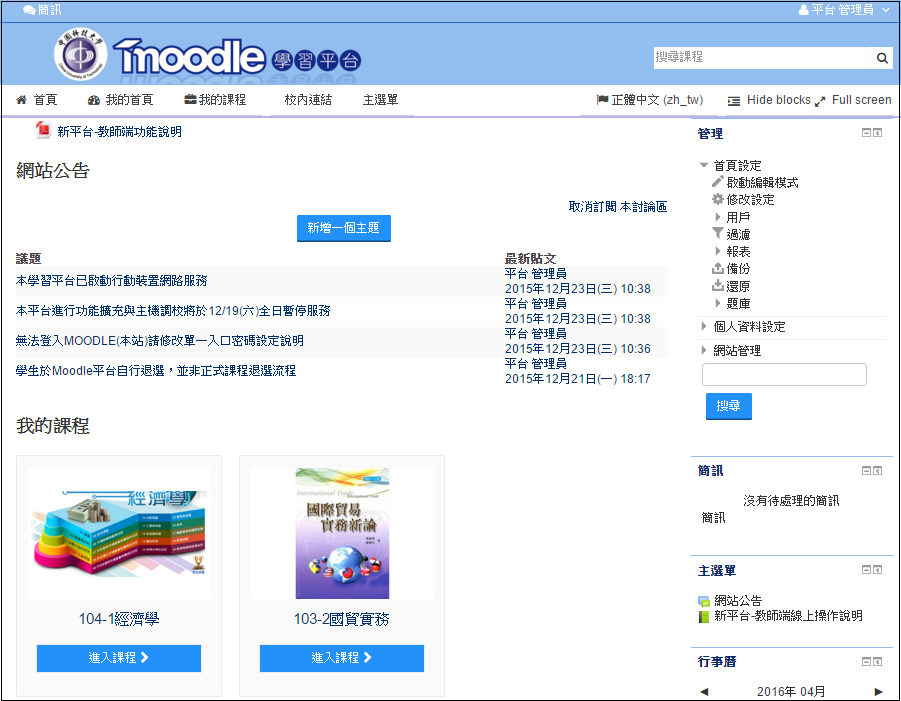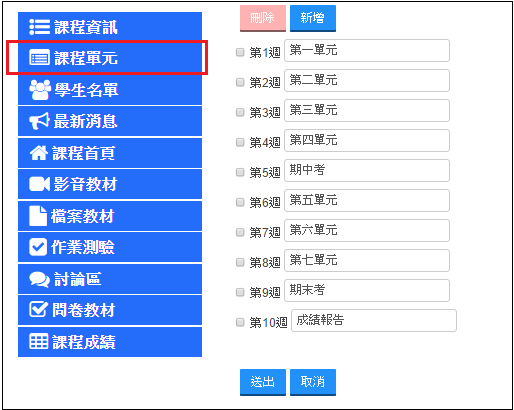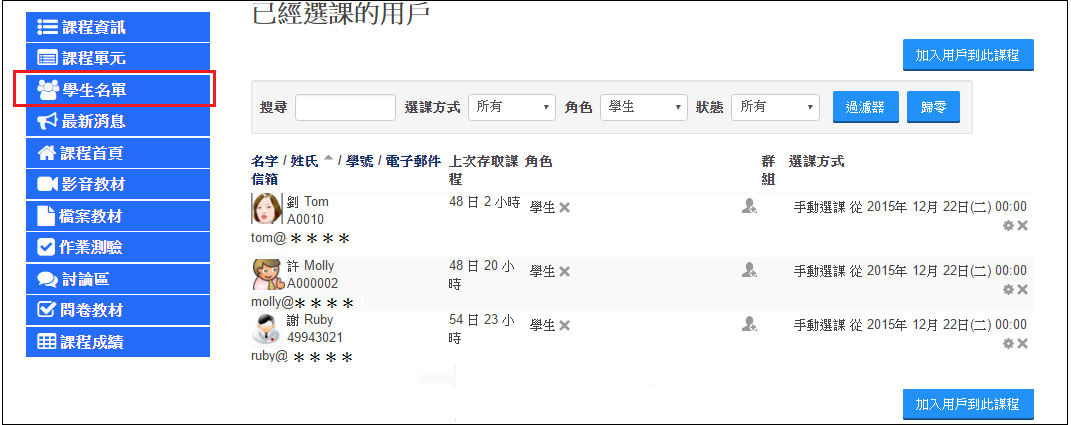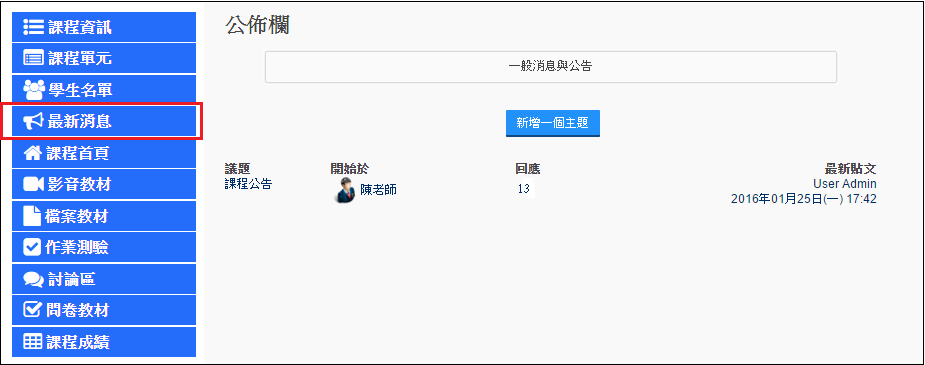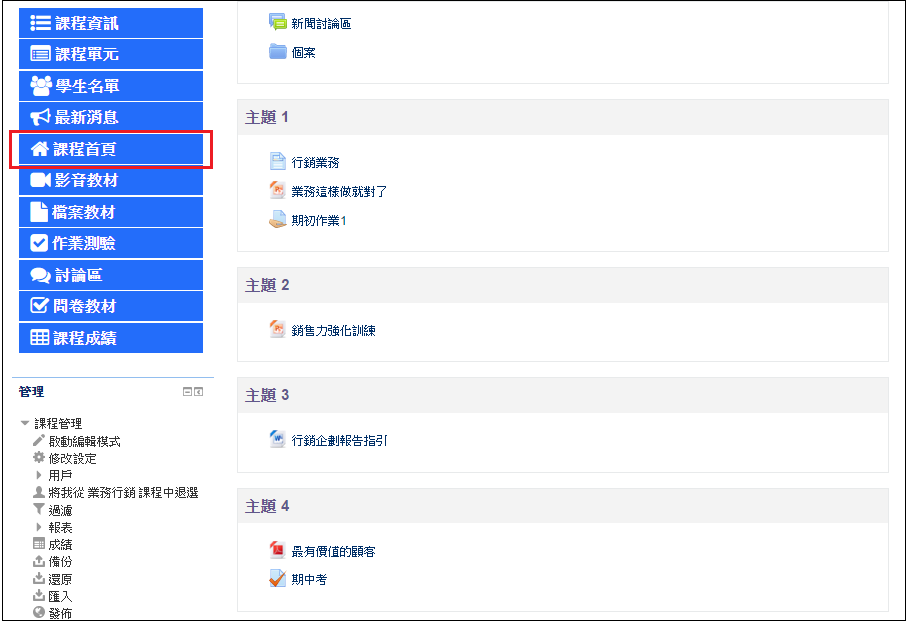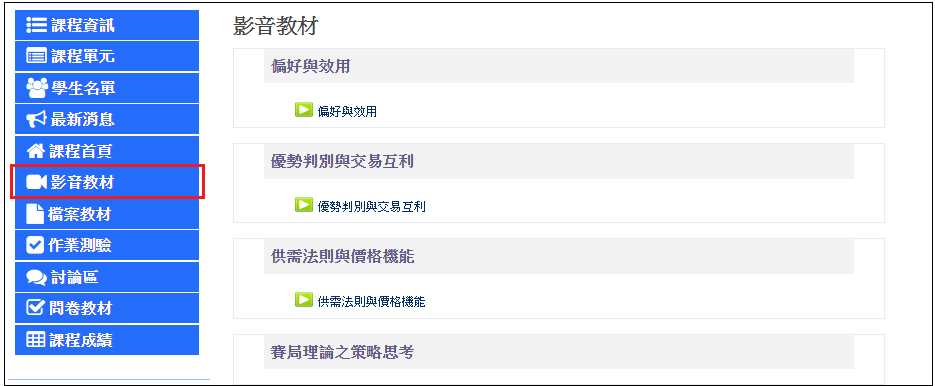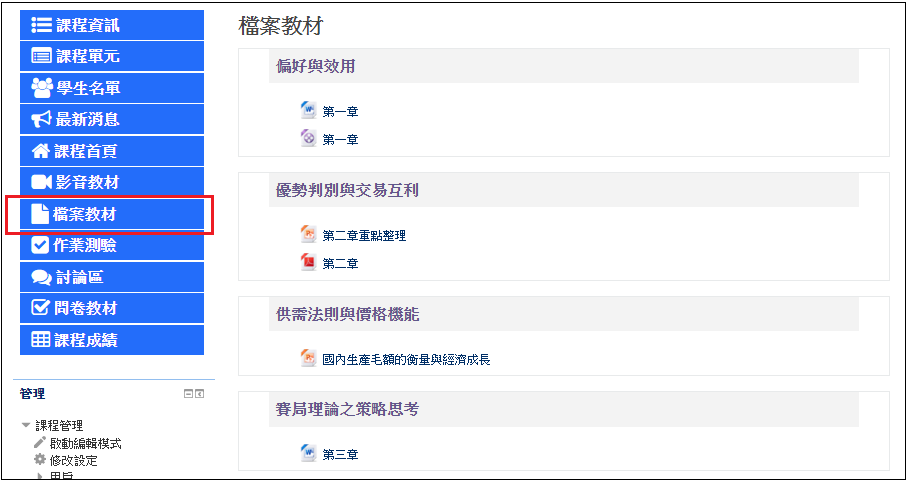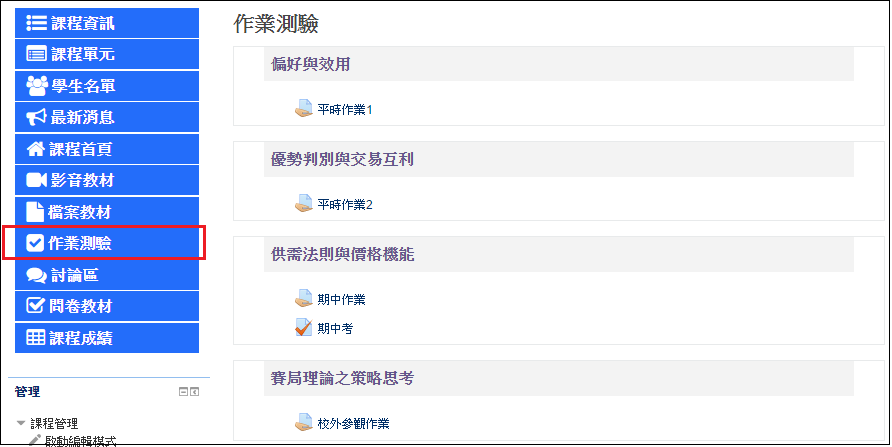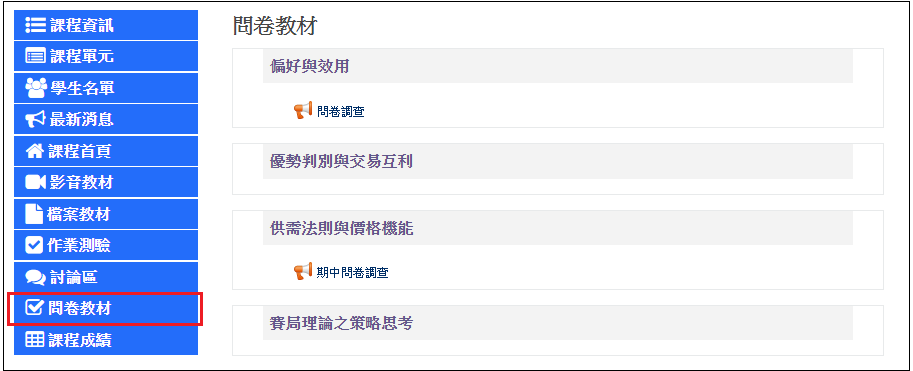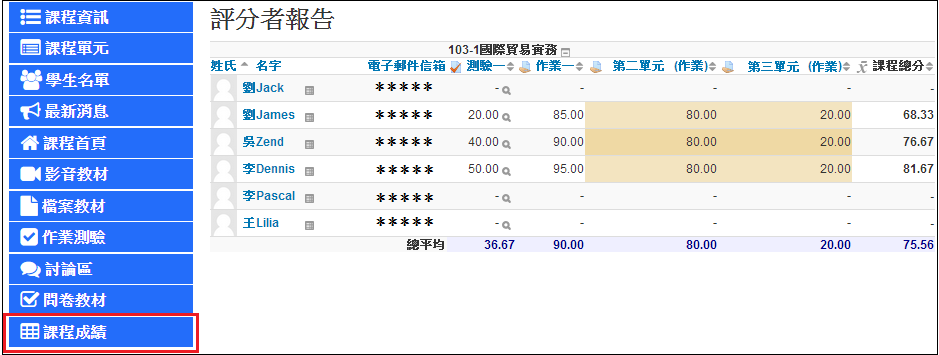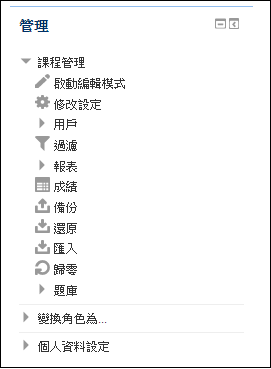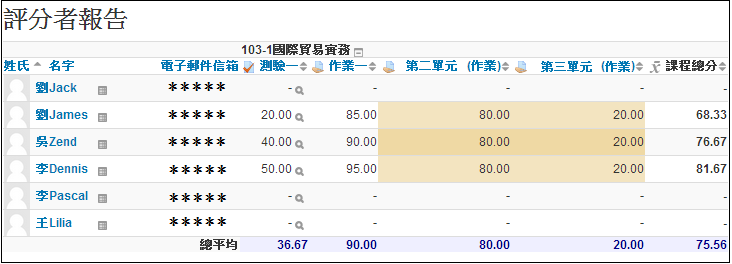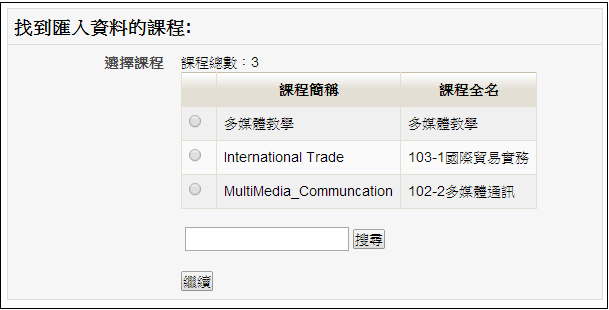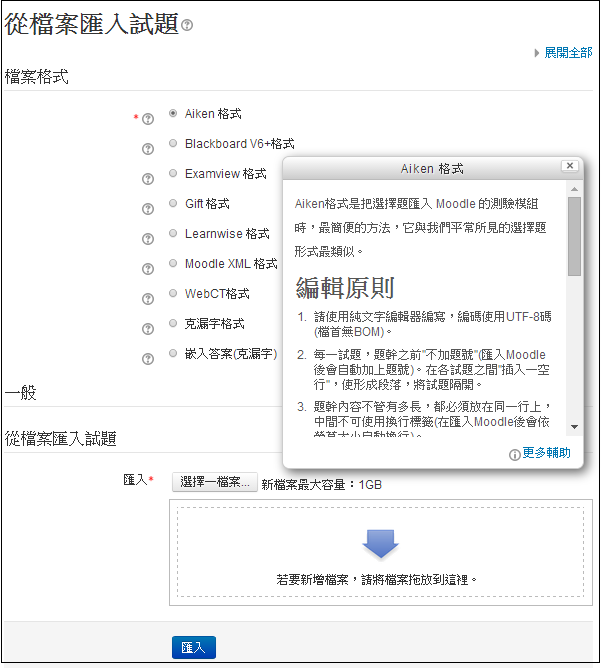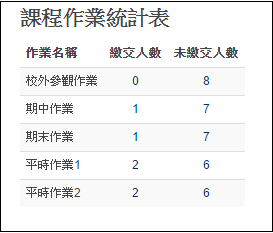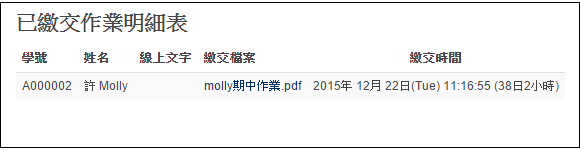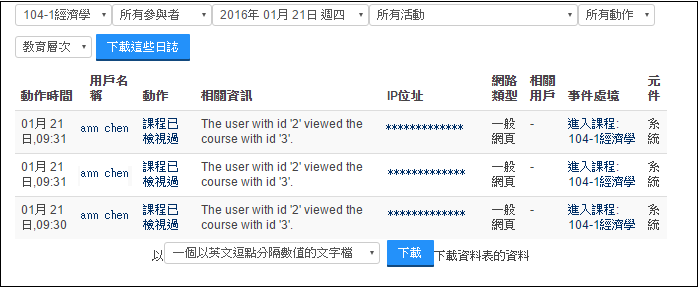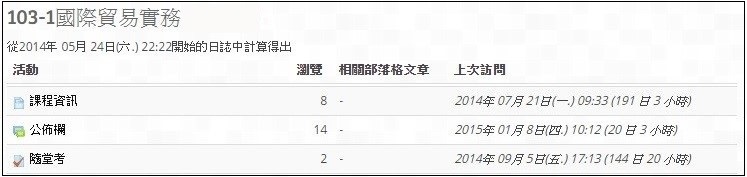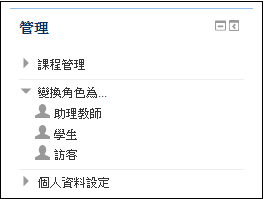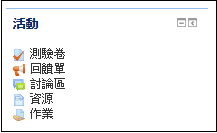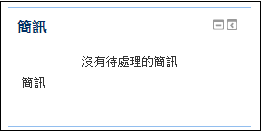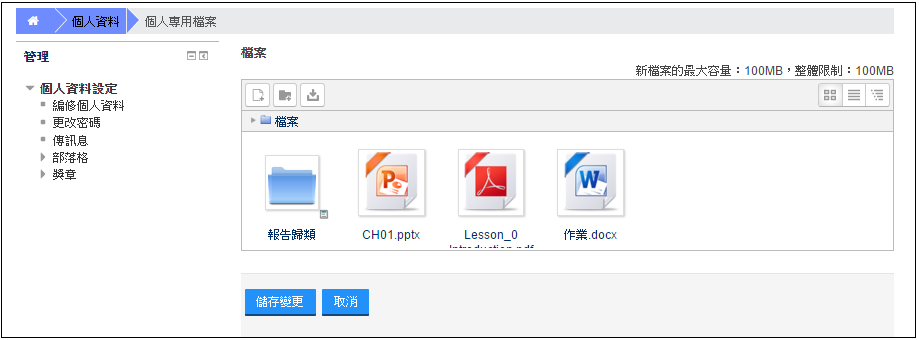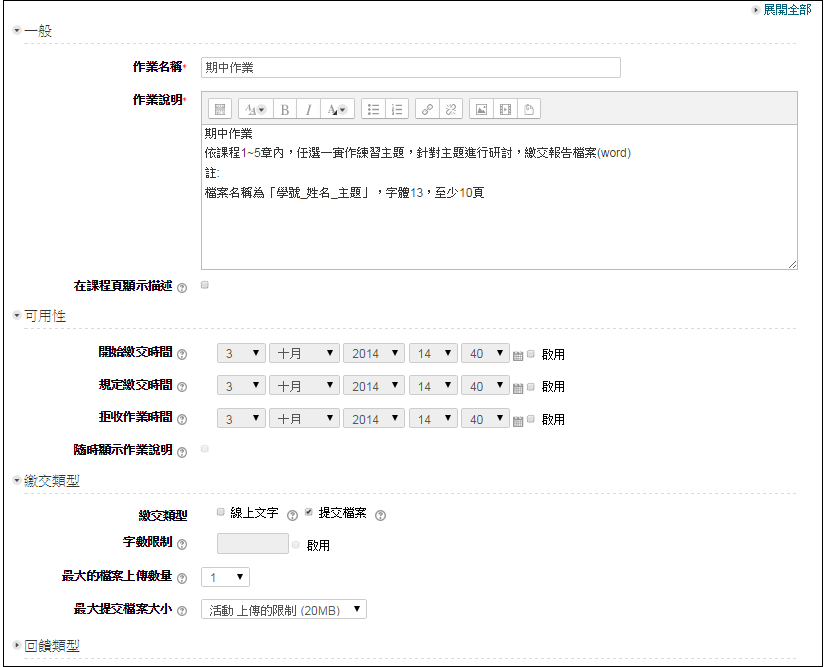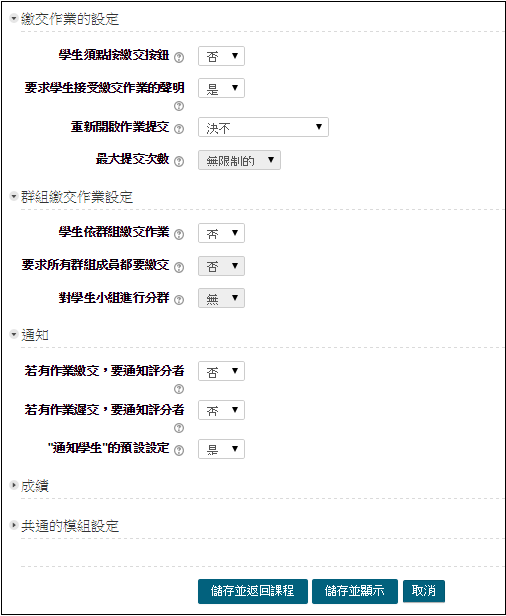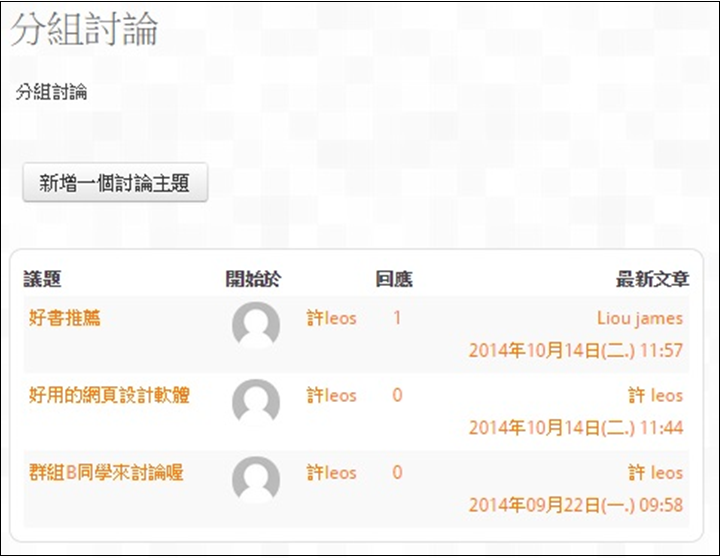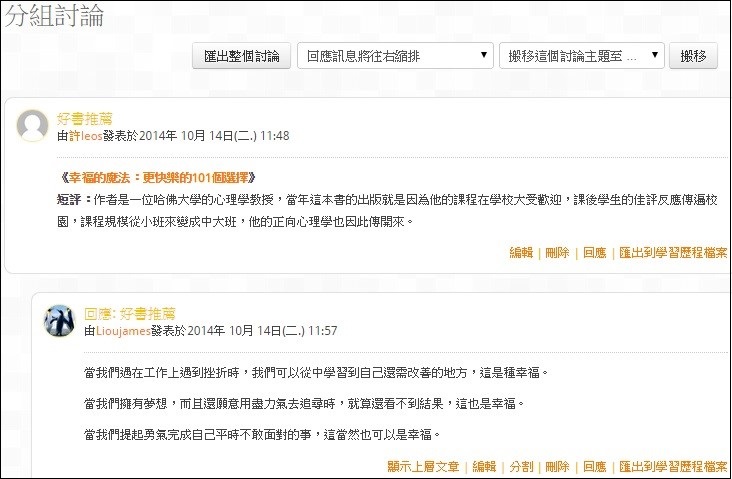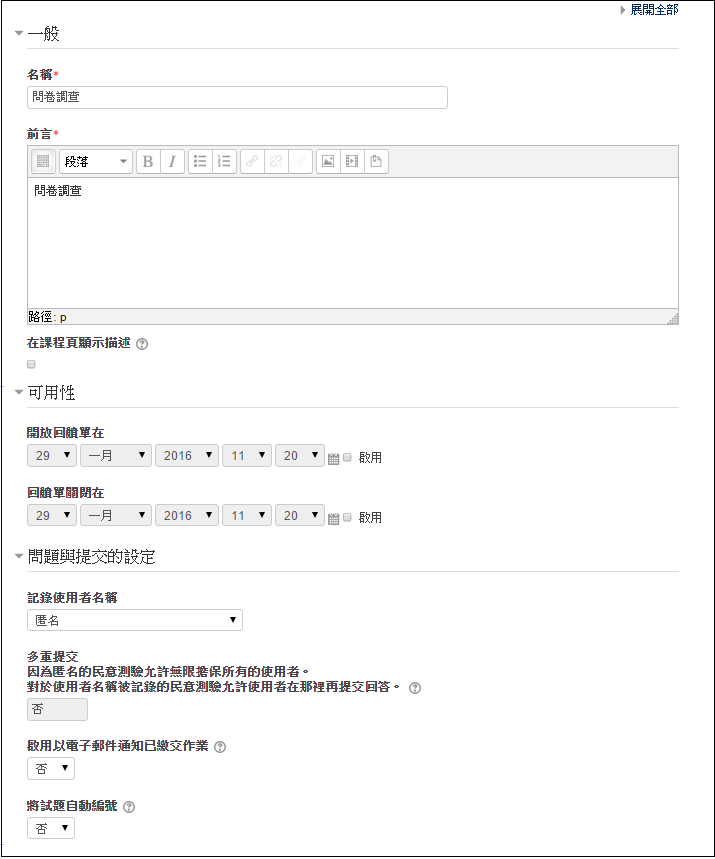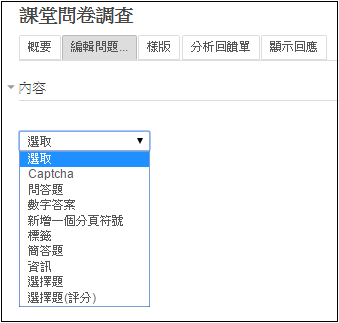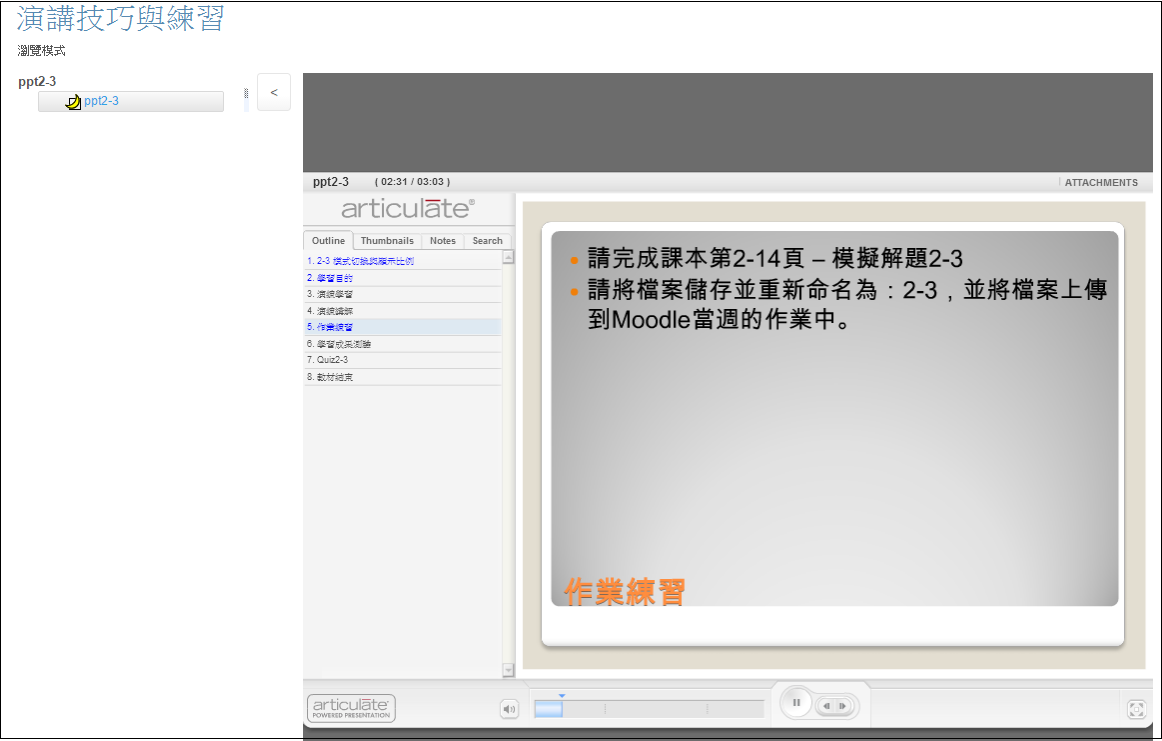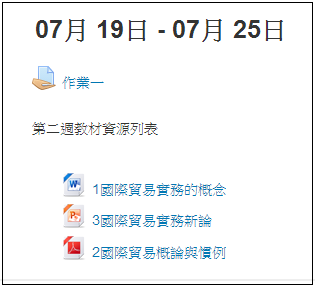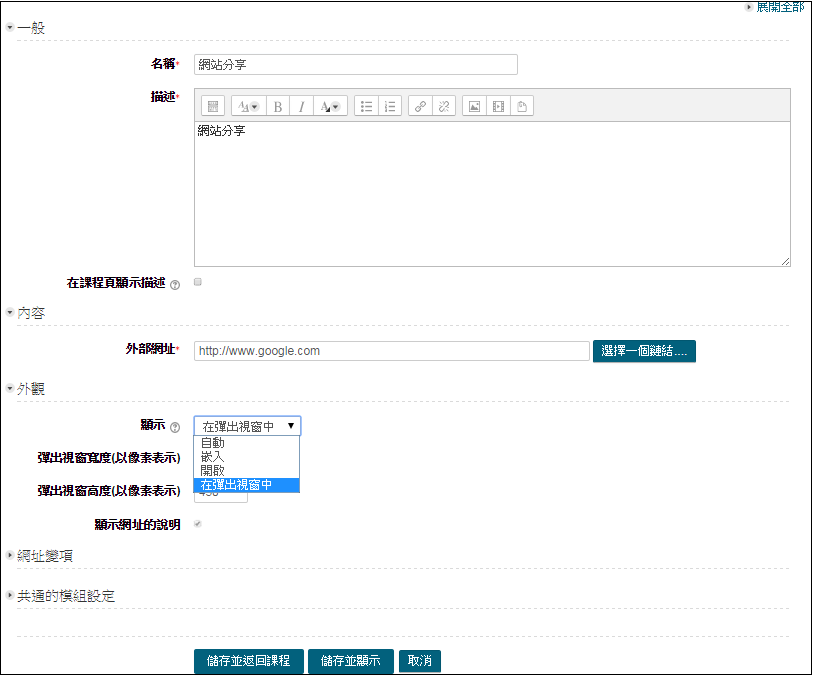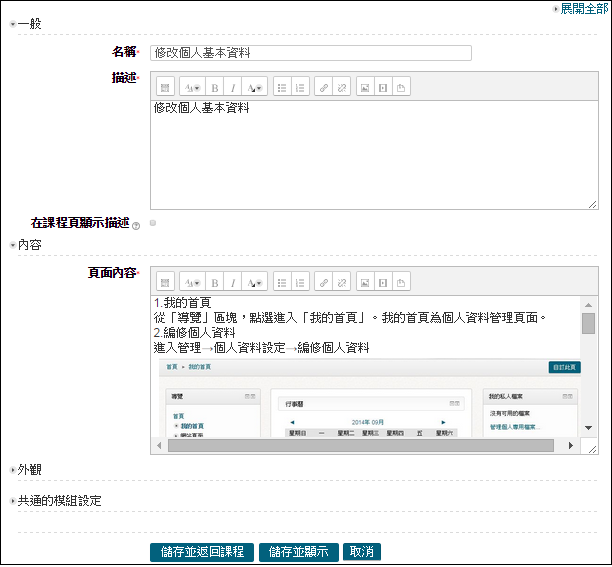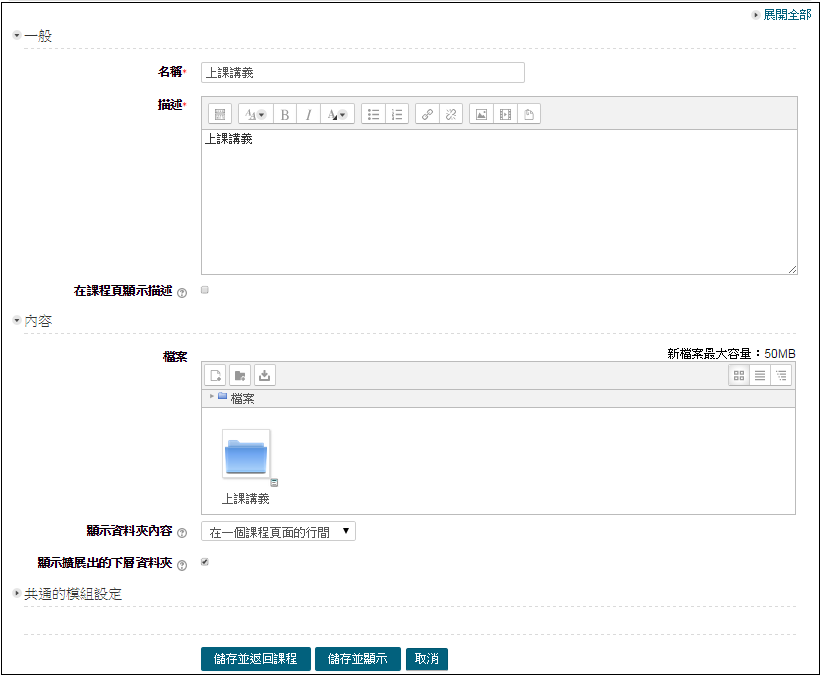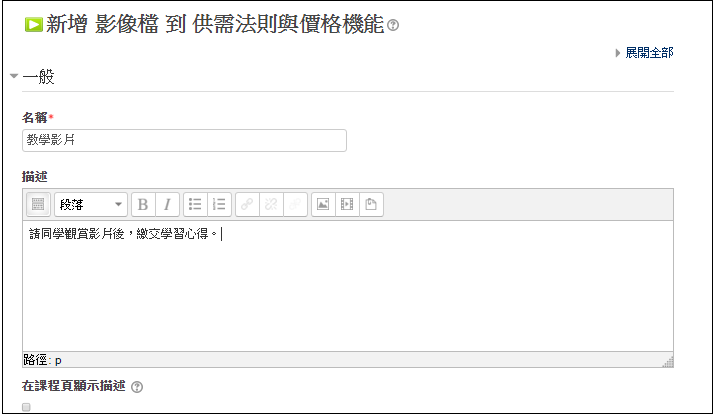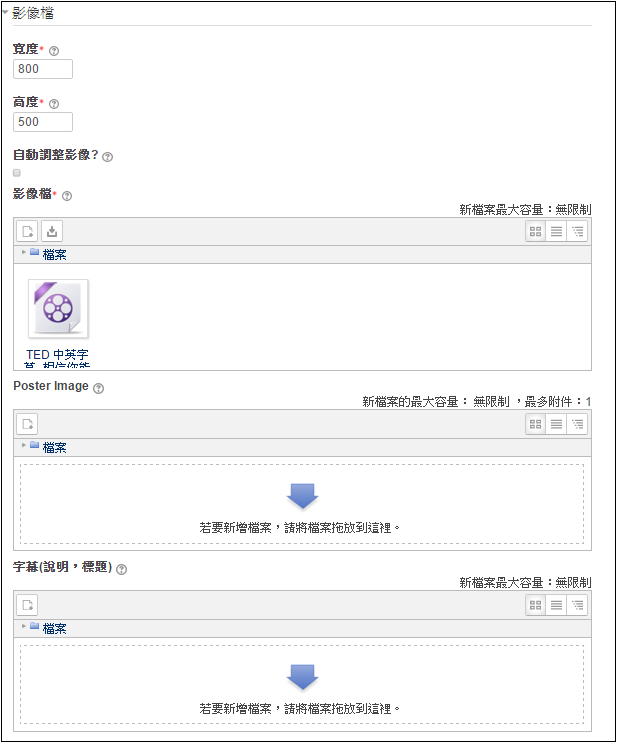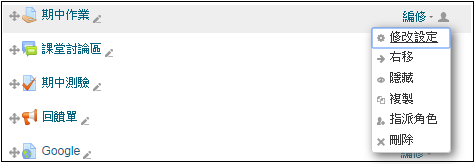教師端線上操作說明
提供給各位教師參考利用
| 網站: | 中國科技大學.moodle 學習平台 |
| 進入課程: | 中國科技大學.moodle 學習平台 |
| 電子書: | 教師端線上操作說明 |
| 列印者:: | |
| 日期: | 2025年 06月 1日(日) 10:39 |
1 系統說明
開啟瀏覽器登入網址即可使用(支援智慧型手機與平板電腦皆可使用),不需另外安裝程式,即可進行學習活動-使用課程資源、測驗、作業、討論等互動學習;進行翻轉教室前的線上學習,實體課程的即時互動。透過網頁輕鬆佈建教材、設計教學活動、管理課程及學員資訊;並詳實記錄學員使用教材記錄、學習歷程。
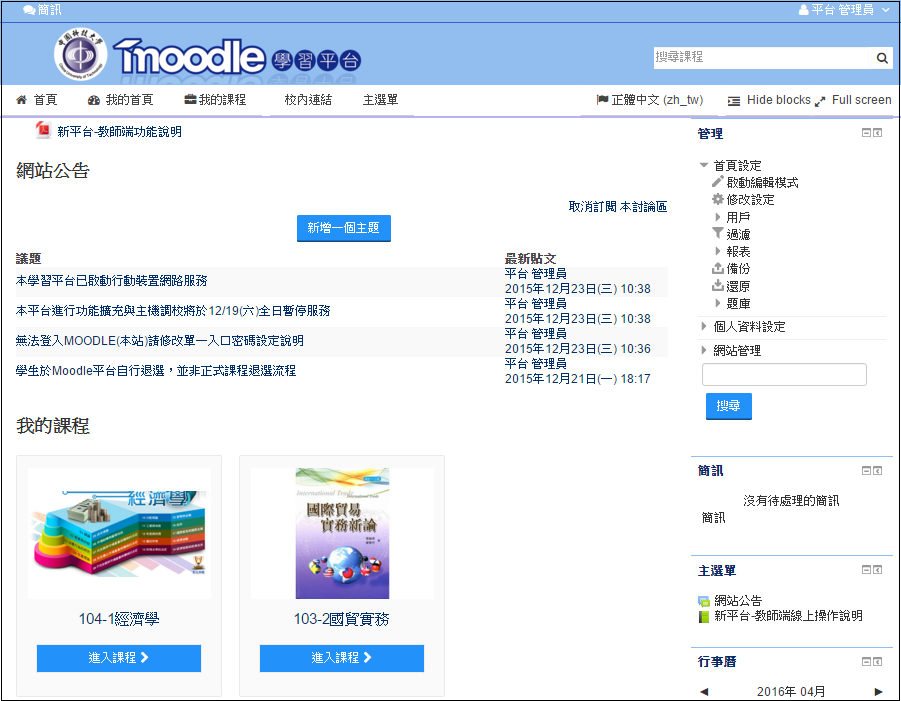
2.1 使用者登入
新平台擴充單一簽入(SSO)系統,與校務系統界接達到單一簽入之功能,使用者可透過校務系統驗證之帳號密碼登入學習平台,無須再鍵入帳號其密碼。
1. 透過單一入口網進行登入。
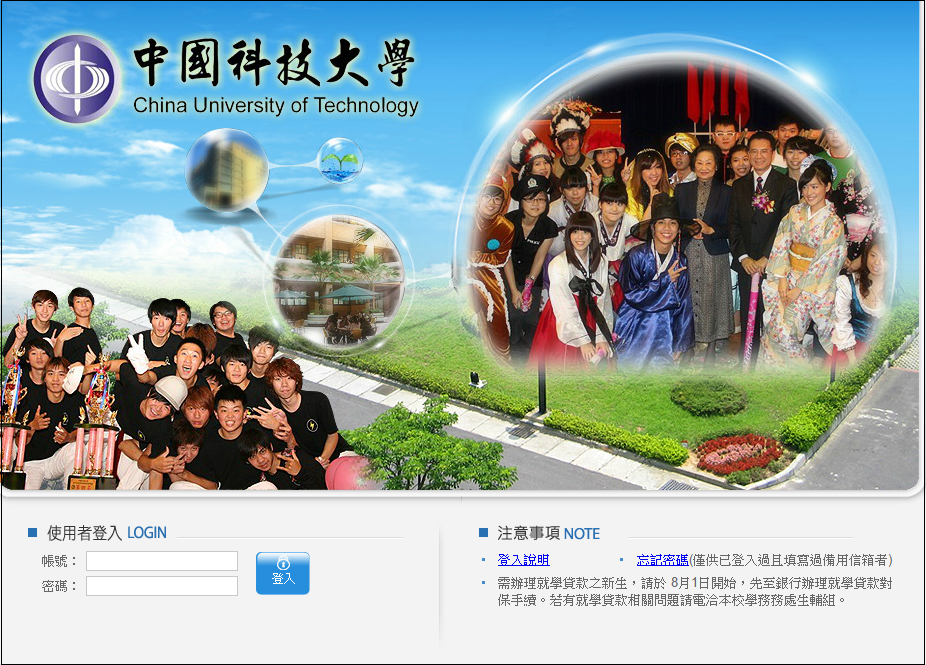
2. 於平台輸入帳號/密碼登入。

2.3 我的首頁
我的首頁為個人資料管理頁面。左邊依序為【我的私人檔案】以及【管理】功能區塊;中間區塊為【課程綜覽】,列出使用者所有參與的課程。
點選【自訂此頁】鈕可調整區塊及設計個人首頁呈現的方式。
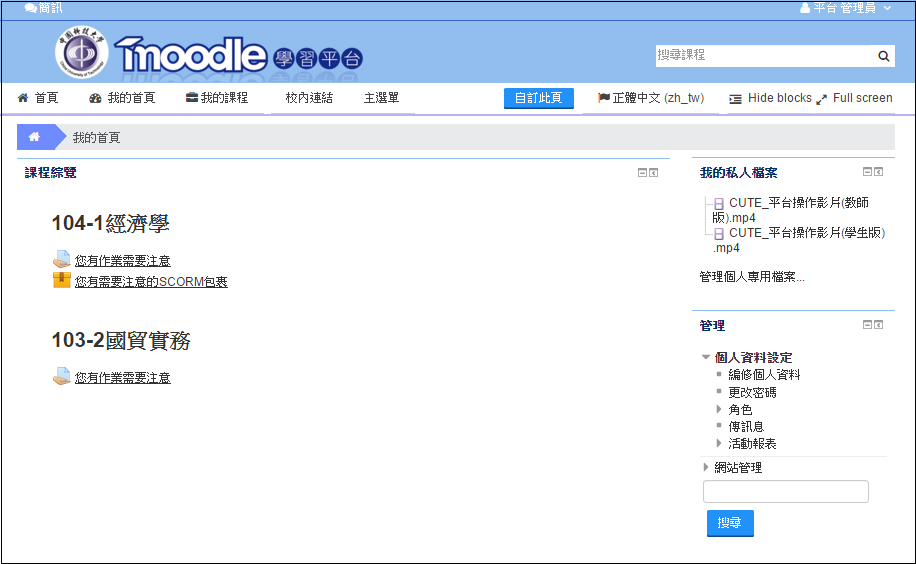
2.4 管理區塊
【管理】功能區塊會隨目前內容改變、具有資料感知的能力;說明如下:
展開選單,可編修個人資料、更改密碼、傳訊息(訊息設定),還有活動報表供瀏覽。
1.編修個人資料
標示紅色*為必填欄位,若有習慣的介面語言,可以自行選擇設定偏愛的語言,作為每次登入時的預設語言。另外還可以編輯個人簡介、上傳個人照片等。
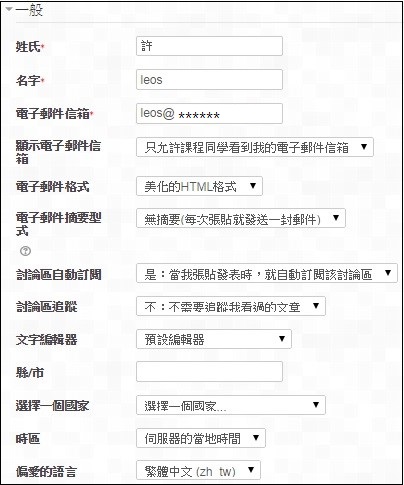
2.傳訊息
收到平台簡訊時會有通知,可依課程分類,與課程內的學生傳送簡訊。
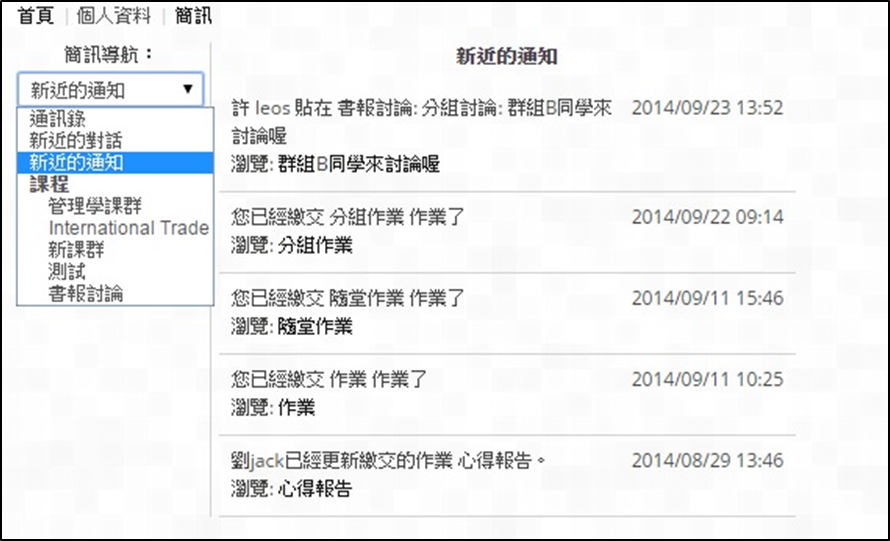
3 課程選單
使用者可用性依教師、助教、學生三種身分,顯示不同選單項目。依權限可點選有權限切換的身分別,切換到不同身分查看所呈現頁面;選單項目說明如下:
可分為課程資訊、課程單元、學生名單、最新消息、課程首頁、影音教材、檔案教材、作業測驗、討論區、問卷教材、課程成績。
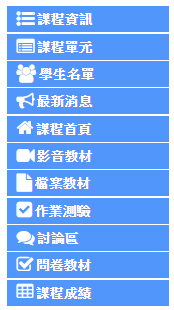
可分為課程資訊、課程單元、學生名單、最新消息、課程首頁、影音教材、檔案教材、作業測驗、討論區、問卷教材、課程成績。
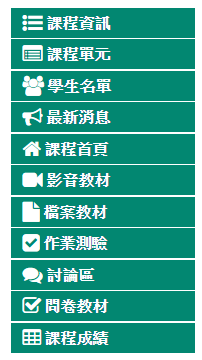
可分為課程資訊、最新消息、課程首頁、影音教材、檔案教材、討論區、作業測驗、問卷教材。
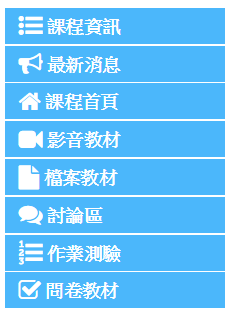
3.1 課程資訊
內容編輯功能皆為所見即所得的介面,提供教師可線上編輯課程相關資訊。
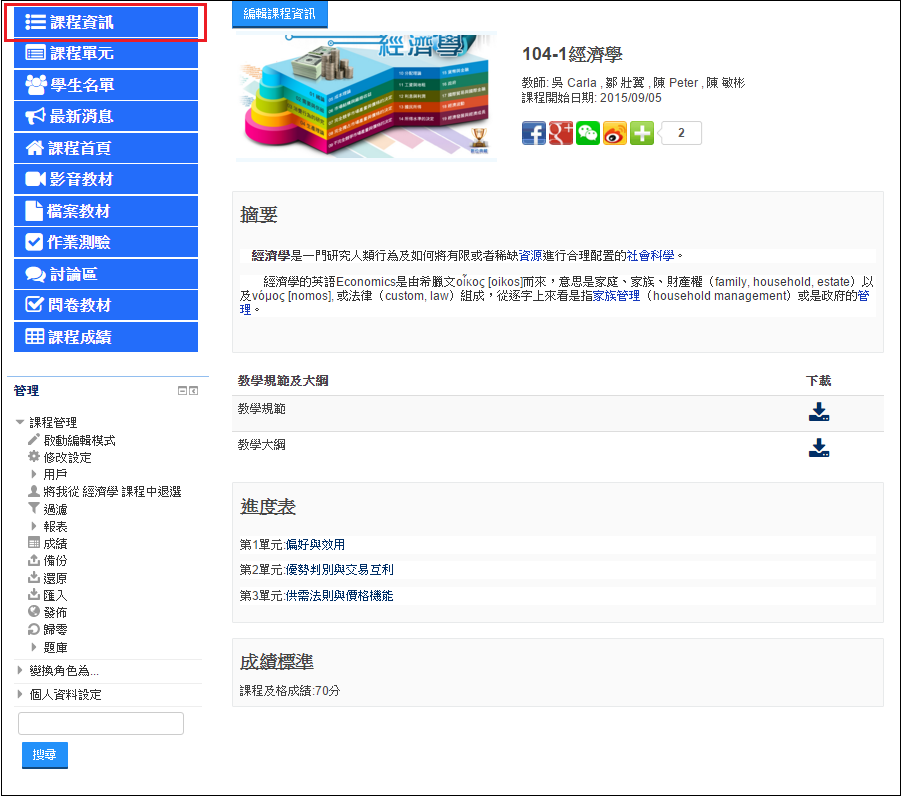
-教學規範及大綱
教師可上傳教學規範及大綱,提供給學生參考;檔案類型包含Word、PowerPoint及PDF。

-參考書目
教師可將課程用書資訊張貼於此,包含書名、作者、出版社、ISBN、是否採購、備註等欄位,提供給學生參考。
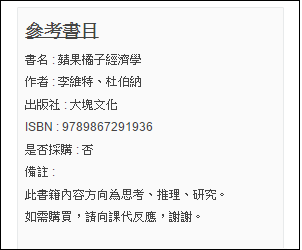
4.1 課程設定(修改設定)
建立課程後若需修改課程相關設定,例如:課程名稱、課程開始日期…等資訊,可於「修改設定」中修改相關欄位。
「課程類別」可更改課程所屬的類別;「課程摘要」可放課程大綱;「課程格式」提供多種選擇,選用主題或週次格式,再配合課程開始日期,讓主網頁教材區更為清晰。

4.2 用戶
1.指派助理教師(角色)
教師依需求指派參與者擔任本課程之助理教師或學生角色。

2.加入學生
點選「加入用戶到此課程」,指派角色下拉選單請選擇「學生」,於加入的名單後面按下「選修」,最後點選「完成選課的用戶」加入名單。另也可使用關鍵字快速搜尋名單。
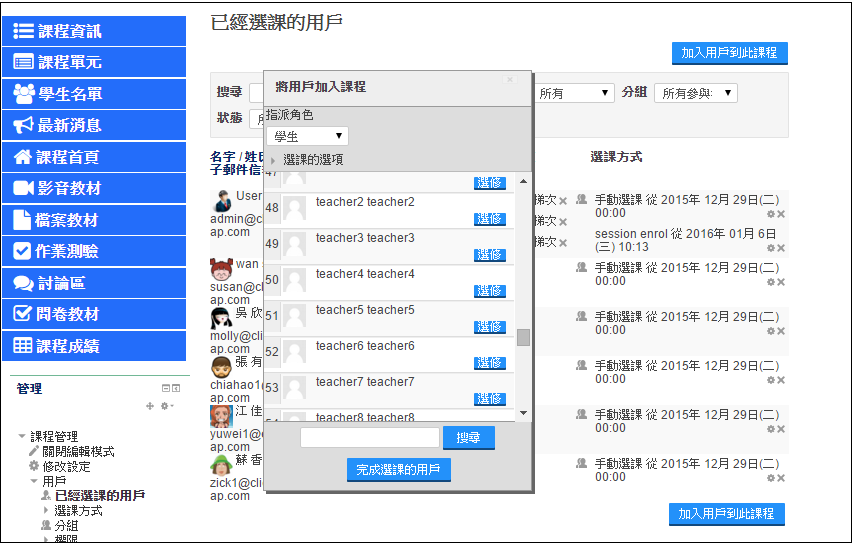
3.分組
教師依需求手動將本課程學生進行分組,也可以採用自動分組方式,將學習者分成數個小組;還可設定小組間是否進行互動。
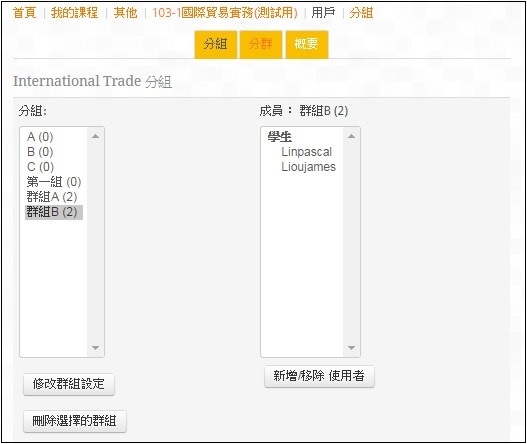
※分組模式
分組模式可以有三種形式:
沒有分組:沒有區分小組。
分隔群組:每組的成員都只能看到自己該組的成員,不能看到其他的小組。
可視群組:可以看到其他小組成員但無法參與。
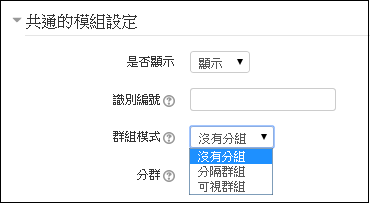
4.4 備份還原
1.備份
選擇備份課程中的教材及學生資料,系統將自動以課程名稱及備份日期時間組成檔名,在Moodle學習平台上之檔案資料夾(backupdata),會出現課程備份之壓縮檔,請用滑鼠點選該檔,將該檔案下載,儲存到個人電腦硬碟。

2.還原
將之前備份的壓縮檔上傳至平台進行課程還原。
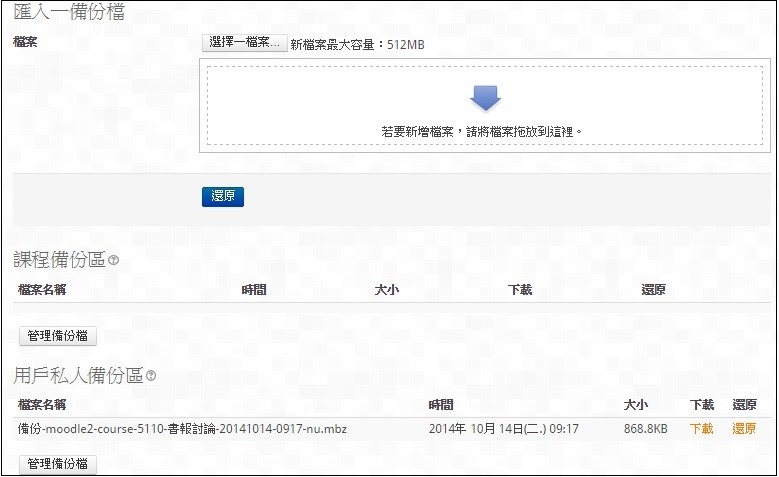
還原到此課程:合併備份課程到此課程或刪除原有課程內容,並以備份的課程檔取代之。

還原到一個現有課程:合併備份課程到現有課程,或刪除原有課程的內容,並以備份的課程檔取代之。
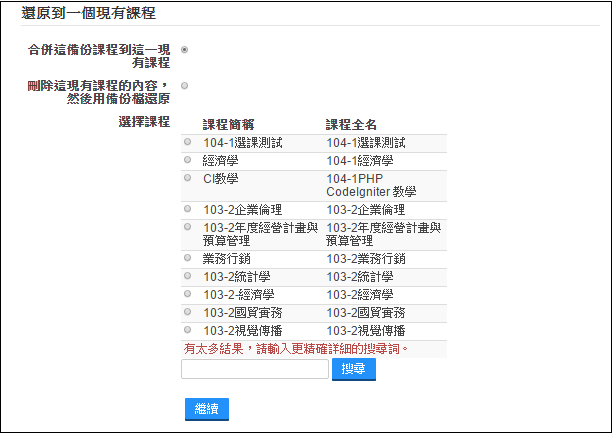
7 其他區塊
當「啟動編輯模式」後,擁有本課程教師權限者可以新增、刪除、修改或隱藏本課程之教材,並可自由設定本課程之頁面設計,例如選擇本課程需要哪些附加之模組功能,或者是編排本課程區塊之位置。
本Moodle學習平台具備各式功能區塊,可以為學員或教師提供額外的訊息和功能。教師可透過視窗左下角的「新增區塊」功能,管控各區塊之顯示,課程中常用的區塊包括「參與者」、「活動」、「最近活動紀錄」、「行事曆」、「簡訊」等區塊。
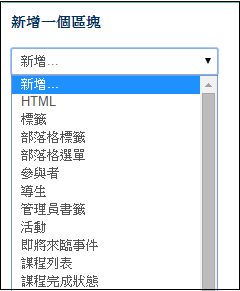
7.4 行事曆
以不同顏色區分事件通知範圍,滑鼠移到年月會出現連結,例如:移到「2016年02月」並點選,將進入編輯「行事曆」頁面。
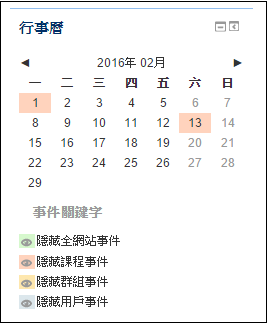
除了在課程內建立的作業、測驗等活動會自動加入行事曆,教師也可按下「新事件」鈕,手動加入新事件。
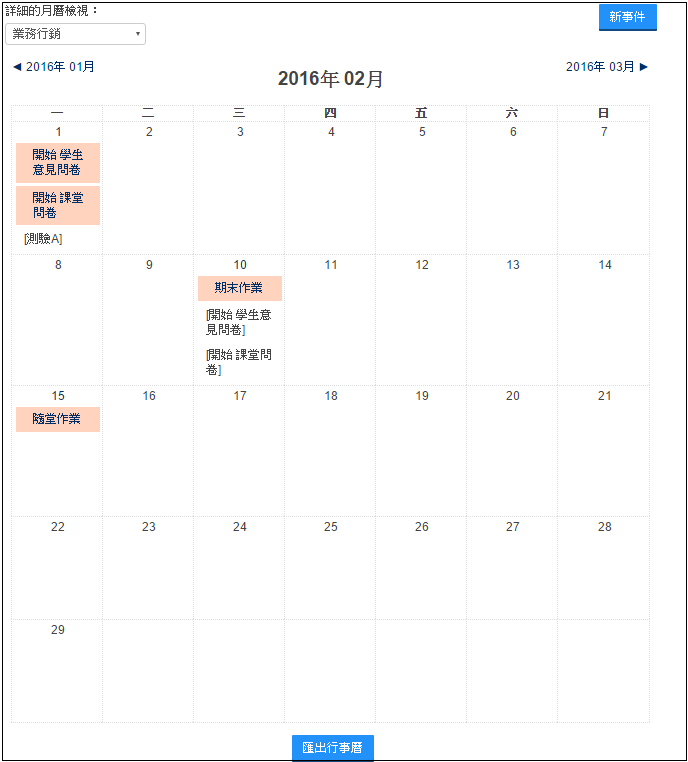
8.1 啟動編輯模式
按下「啟動編輯模式」按鈕(紅色方框),即可進入課程編輯模式。
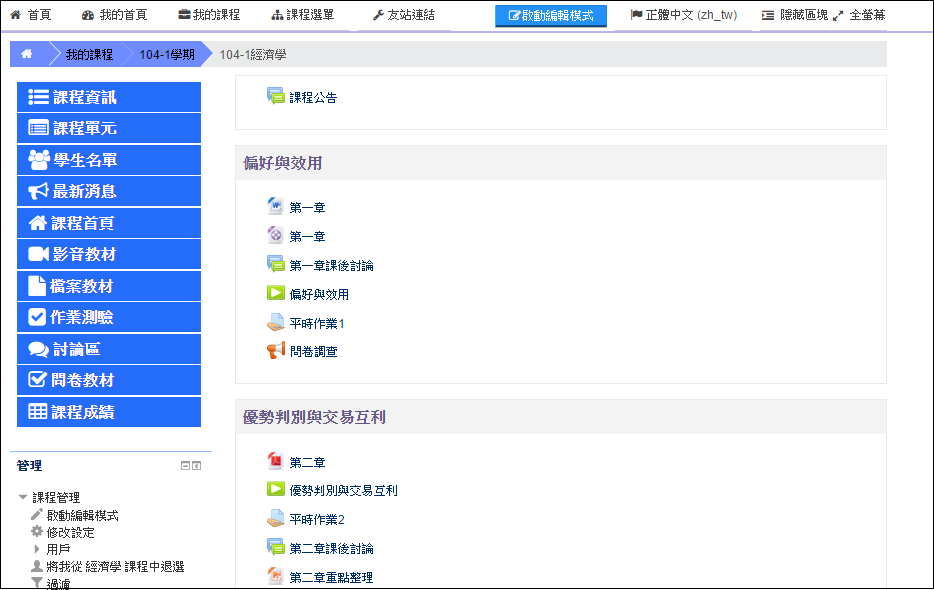
進行活動/資源建置時,可直接拖拉檔案資源到指定的課程單元內。
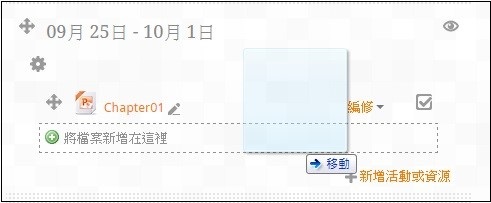
點選「新增活動或資源」,跳出小視窗;依照選取的活動或資源項目,右邊會顯示相關說明。
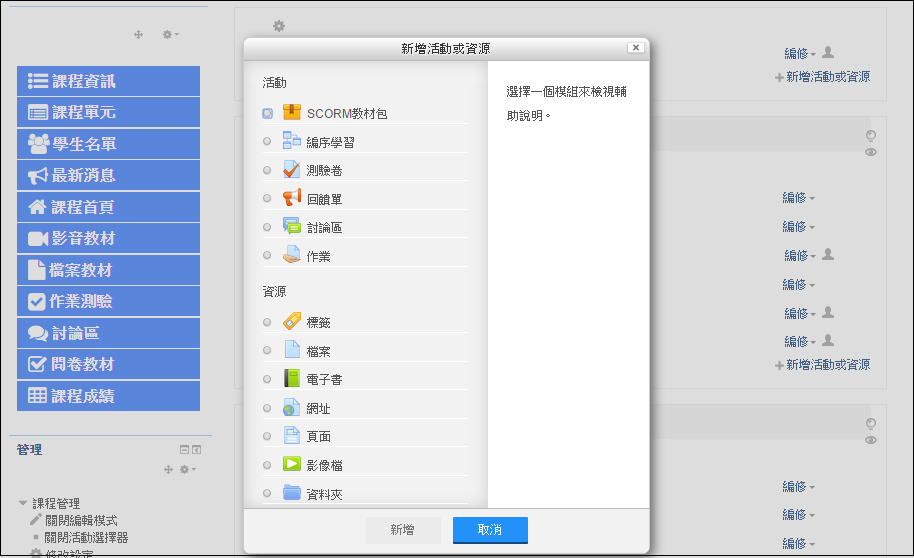
9 新增活動資源
1.新增活動
提供一系列的互動式學習活動模组 ,教師可依需求增加活動/資源到課程中,豐富教學內容。
2.新增資源
豐富的資源類型,提供教師在課程中使用不同種類的教材資源。要增加資源,您需要先「開啟編輯模式」,然後利用「新增活動或資源」,選擇教材類型來增加課程資源。
9.2 測驗卷
輸入主題名稱、說明,設定測驗起訖日期、作答時間、繳交次數、評分方式……等。
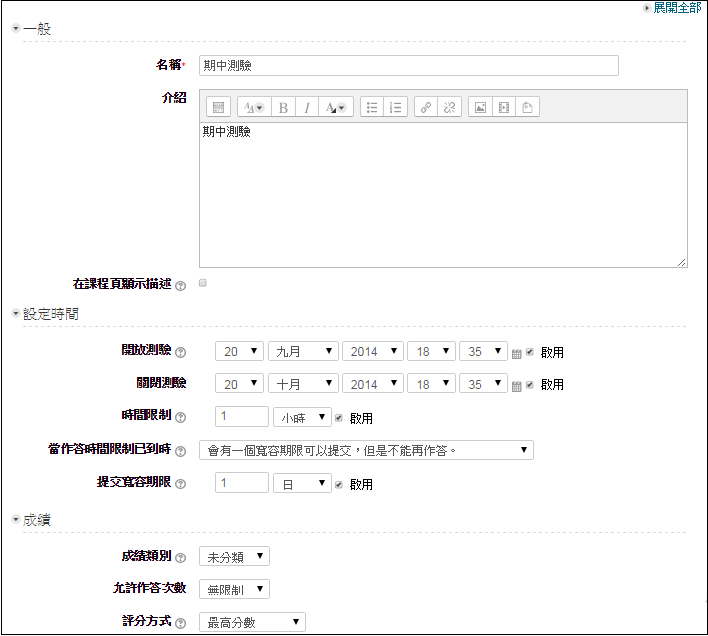
l 時間限制
可設定測驗是否有時間限制,限制時間到時學生不可再作答。
l 當作答時間限制已到時
啟用時間限制時,可同時設定作答時間限制已到時之動作。
Ø 開放的作答將會被自動提交:學生的作答結果會被自動提交。
Ø 會有一個寬容期限可以提交,但是不能再作答:系統不會自動提交學生的作答結果,學生須手動提交且須於寬容期限以前提交;寬容期限由教師設定。
Ø 作答結果必須在時間限制已到前提交,否則不列入計分:學生須手動提交作答結果,且不會有寬容期限,須於作答時間限制已到前提交。
l 檢閱選項
設定學生檢視作答結果或測驗報告的時間點。
Ø 在作答過程中:只有在某種作答方式上有用,如"直到答對法"在每次作答時都會顯示回饋。
Ø 作答結束當時:學生按下"全部提交並完成測驗"按鈕之後,前兩分鐘之內可以看到。
Ø 晚一些,但測驗仍然開啟:在測驗提交後,測驗關閉前,都可以看到。
Ø 測驗結束後:測驗關閉之後可以看到,但是如果該測驗沒有設定關閉日期,這些結果學生永遠看不到。
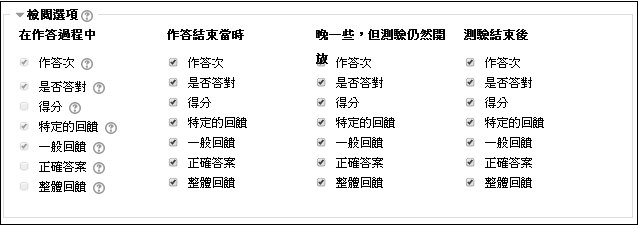
l 編輯測驗卷
編輯測驗題目,可選擇多種題型、設定總分及依各題目比重配分。