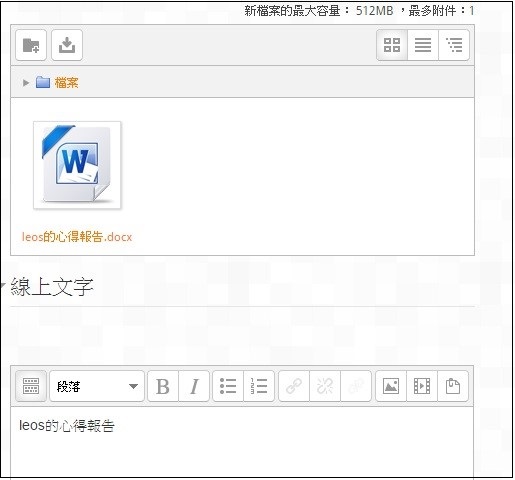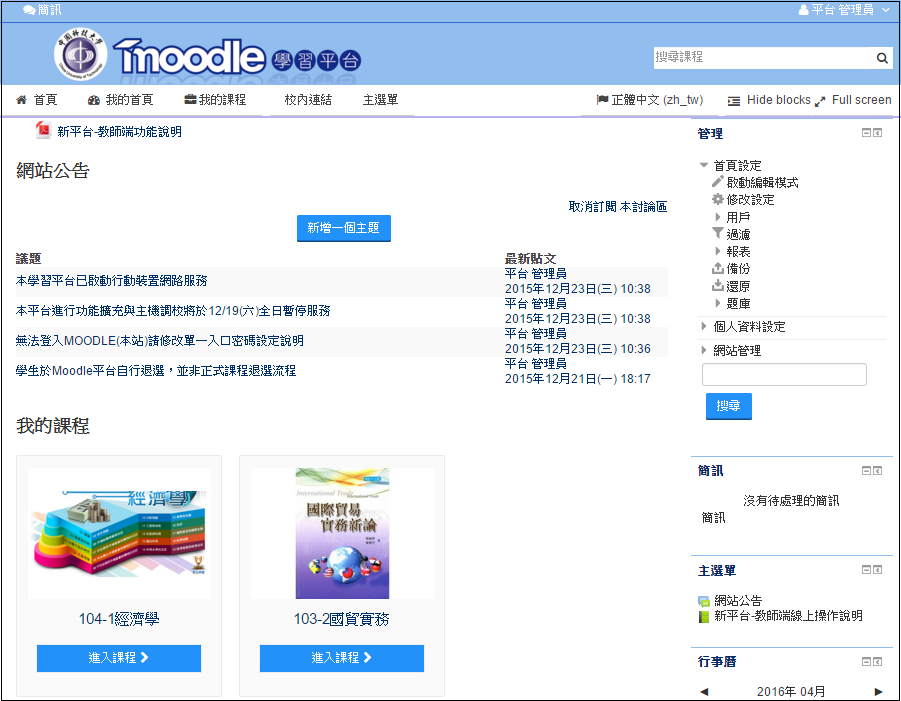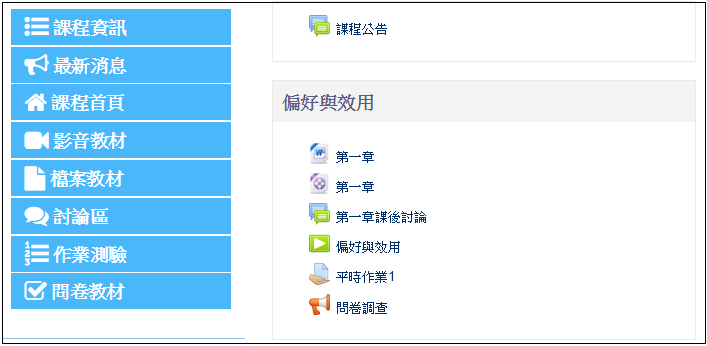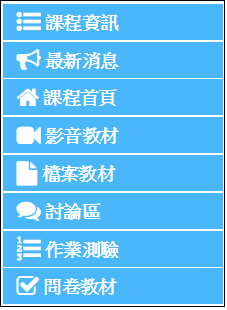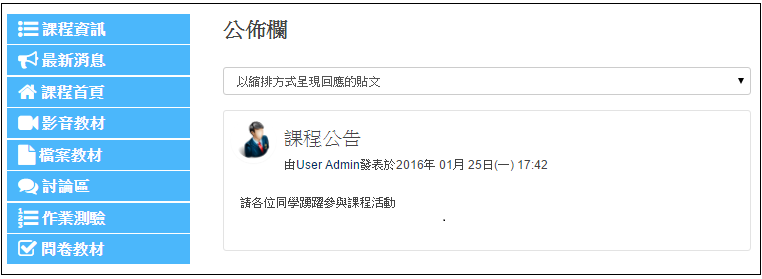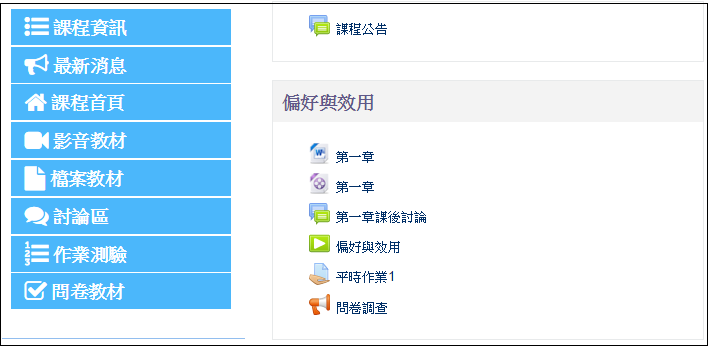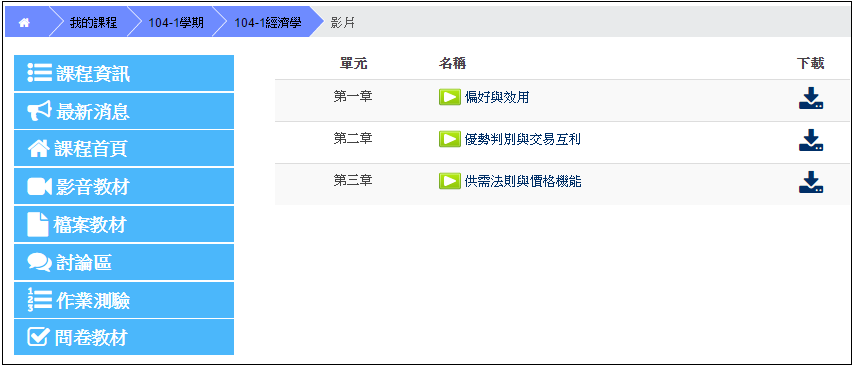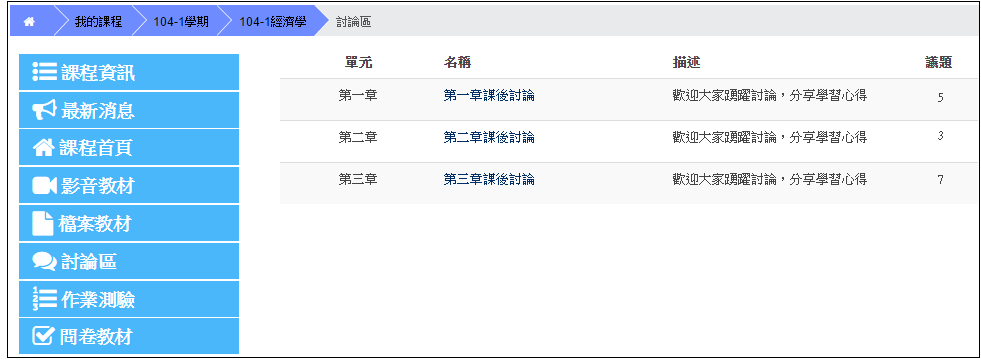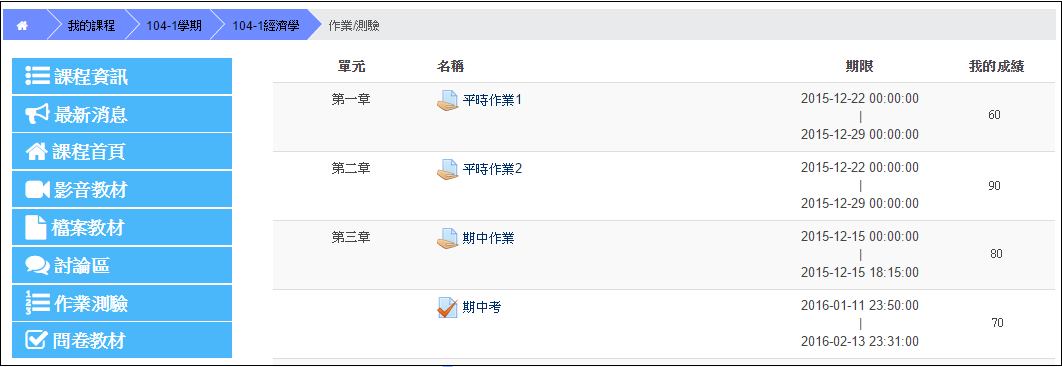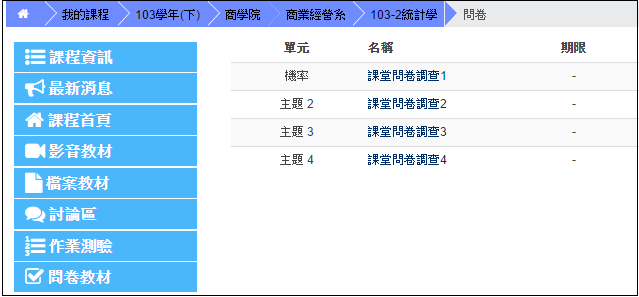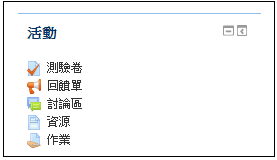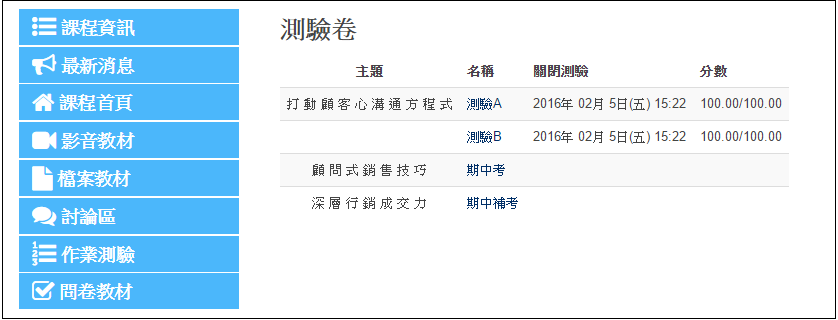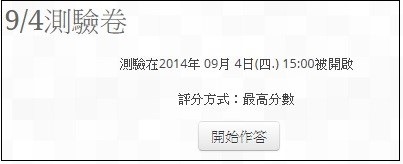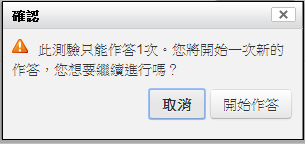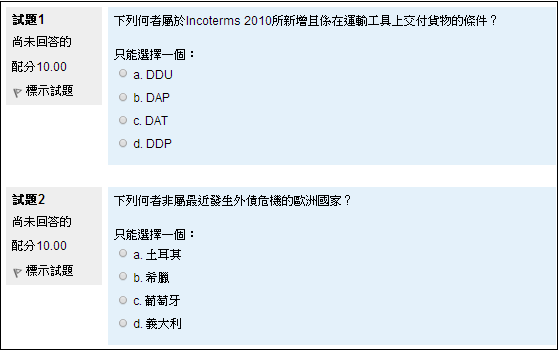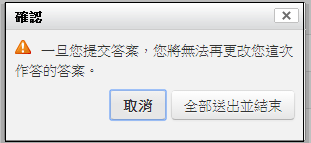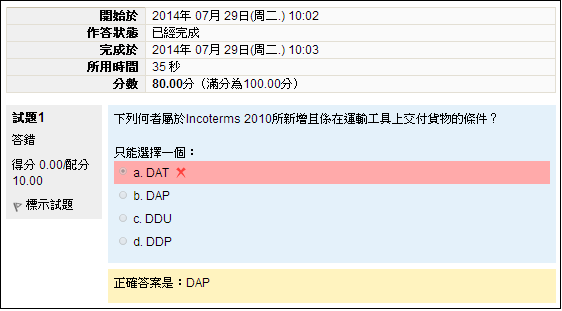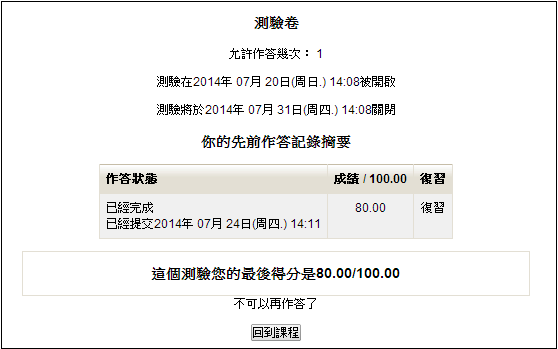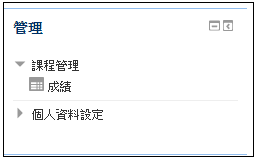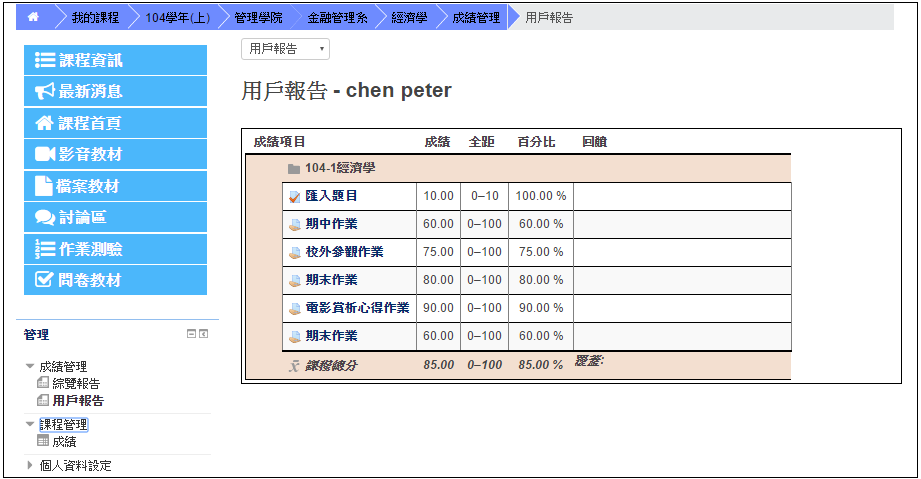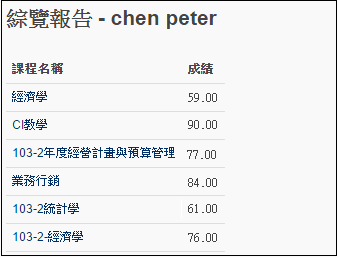學生端線上操作說明
請各位同學參考利用
| 網站: | 中國科技大學.moodle 學習平台 |
| 進入課程: | 中國科技大學.moodle 學習平台 |
| 電子書: | 學生端線上操作說明 |
| 列印者:: | |
| 日期: | 2025年 06月 1日(日) 23:14 |
1 系統說明
開啟瀏覽器登入網址即可使用(支援智慧型手機與平板電腦皆可使用),不需另外安裝程式,即可進行學習活動-使用課程資源、測驗、作業、討論等互動學習;進行翻轉教室前的線上學習,實體課程的即時互動。透過網頁輕鬆佈建教材、設計教學活動、管理課程及學員資訊;並詳實記錄學員使用教材記錄、學習歷程。
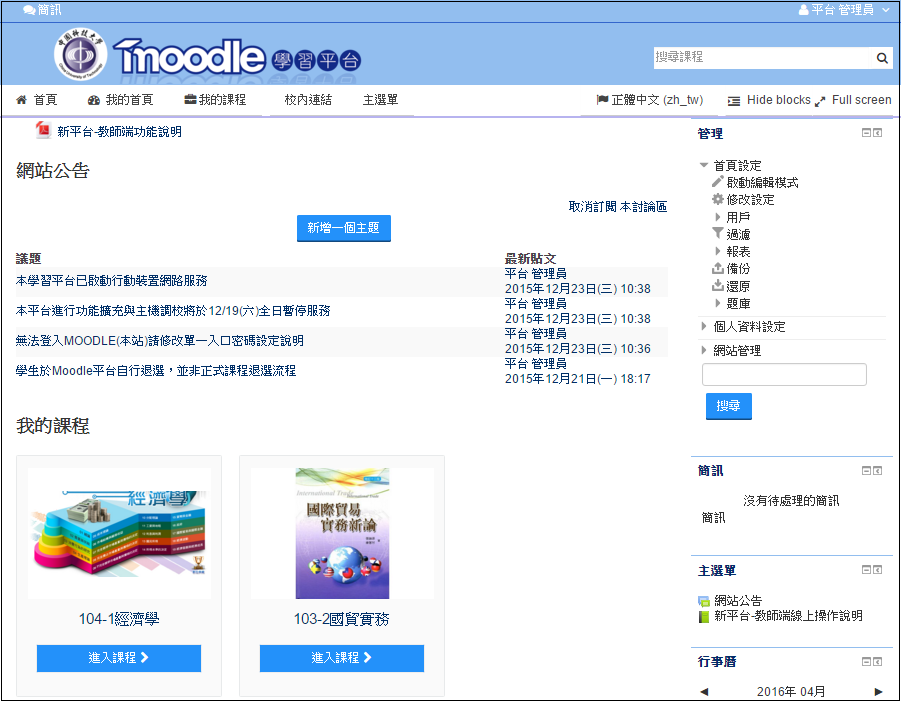
2.1 使用者登入
新平台擴充單一簽入(SSO)系統,與校務系統界接達到單一簽入之功能,使用者可透過校務系統驗證之帳號密碼登入學習平台,無須再鍵入帳號其密碼。
1. 透過單一入口網進行登入。
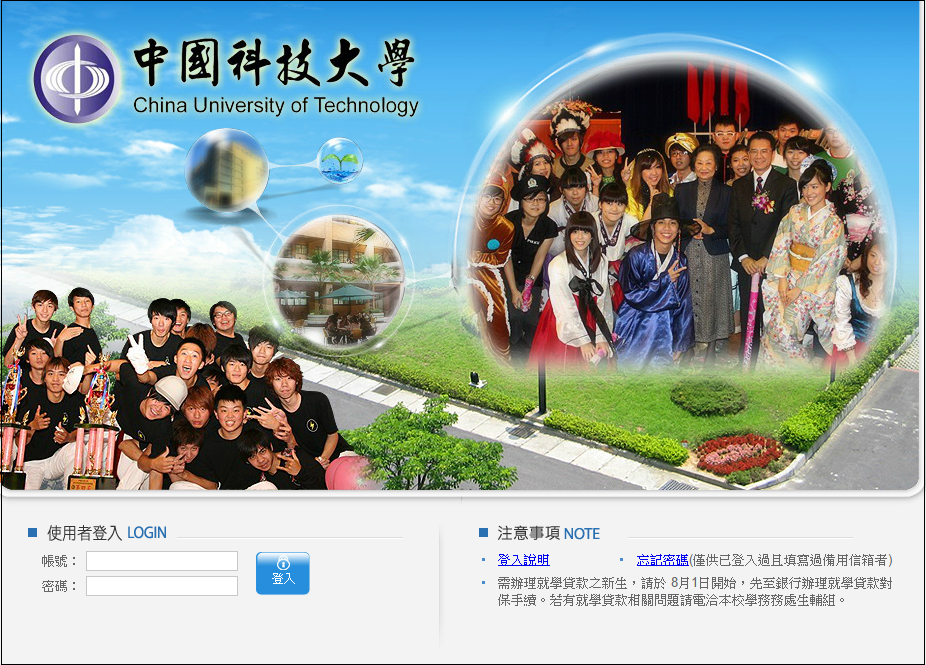
2. 於平台輸入帳號/密碼登入。
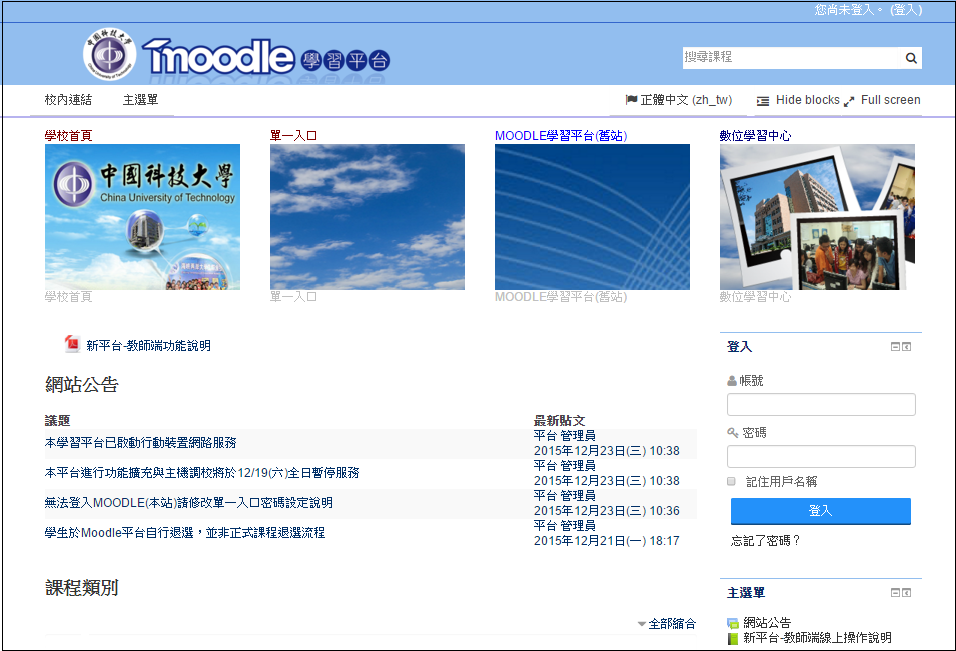
2.3 我的首頁
我的首頁為個人資料管理頁面。左邊依序為【我的私人檔案】以及【管理】功能區塊;中間區塊為【課程綜覽】,列出使用者所有參與的課程。
點選【自訂此頁】鈕可調整區塊及設計個人首頁呈現的方式。
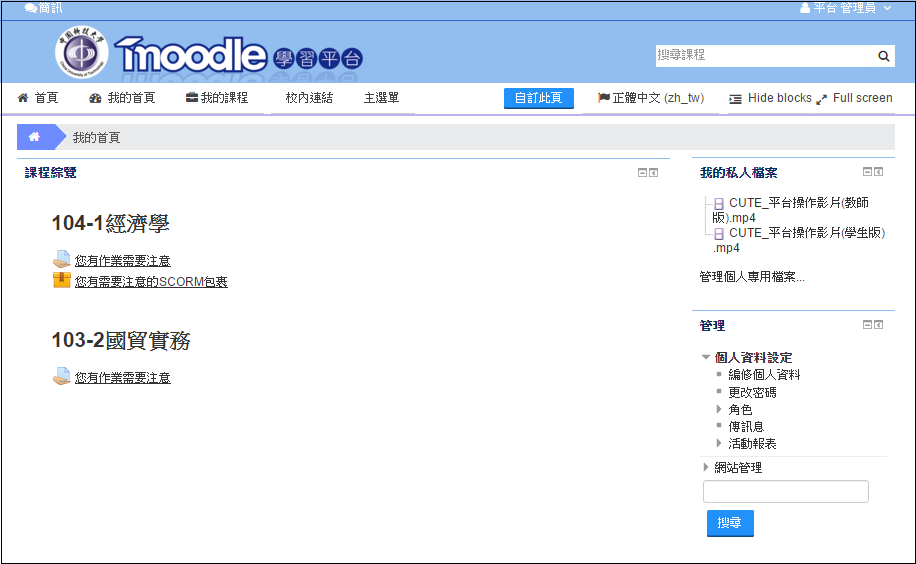
2.4 管理區塊
【管理】功能區塊會隨目前內容改變、具有資料感知的能力;說明如下:
展開選單,可編修個人資料、更改密碼、傳訊息(訊息設定),還有活動報表供瀏覽。
1.編修個人資料
標示紅色*為必填欄位,若有習慣的介面語言,可以自行選擇設定偏愛的語言,作為每次登入時的預設語言。另外還可以編輯個人簡介、上傳個人照片等。
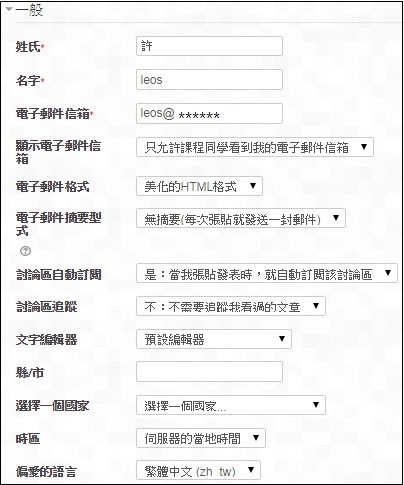
2.傳訊息
收到平台簡訊時會有通知,可依課程分類,與課程內的學生傳送簡訊。
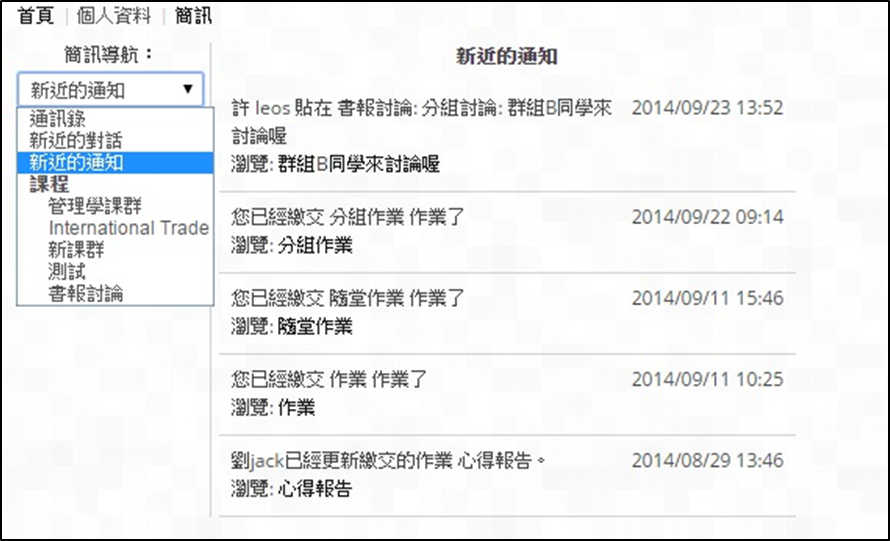
3.1 課程首頁
最上方首先看到的是導覽列,顯示您目前所在位置;導覽列上的連結可以快速切換到其他頁面。
課程首頁主要由課程主題(內容區)、與許多功能區塊所組成;課程主題在頁面中間,功能區塊則在課程主題左側。
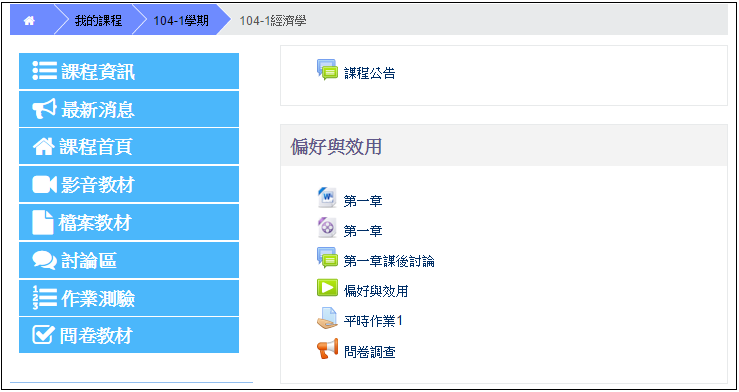
3.2 常見區塊
1、 課程管理
此功能區塊用於協助學生查詢成績。(請參考第三章-第七節、成績)
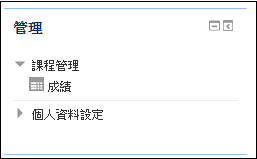
2、 活動
列出本課程所使用到的各項教材(活動及資源),方便使用者快速使用教材,如:測驗卷、討論區…等。
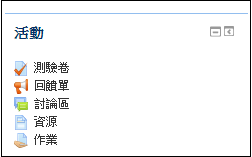
4.1 課程資訊
可分為課程資訊、最新消息、課程首頁、影音教材、檔案教材、討論區、作業測驗、問卷教材。
顯示課程摘要、授課教師、課程開始日期等課程資訊並提供教學規範及教學大綱下載,使學生對於課程能有初步了解。
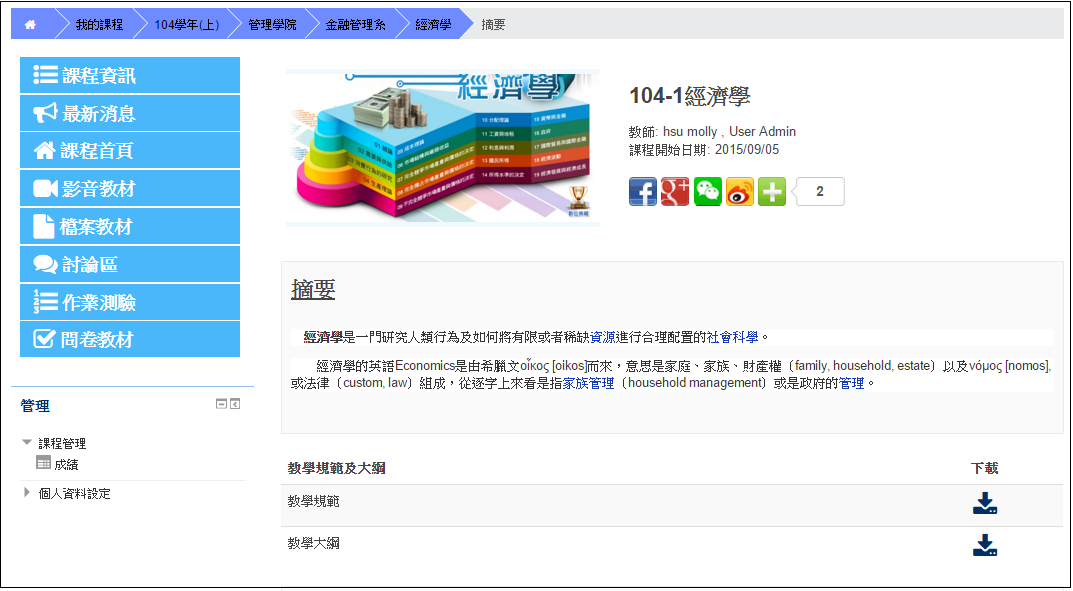
5.1 檔案教材
有MSOffice*.doc、*.xls、*.ppt、*.txt、*.bmp、*.gif、*.jpg、*.pdf、*.rar、*.zip等多種檔案格式。點選主題區內的檔案連結可以瀏覽教材內容。教材依教師端設定而有不同的瀏覽方式:如開新網頁、同一視窗瀏覽、下載…等模式。至於討論區、作業、測驗卷等課程活動將於之後章節逐一介紹。
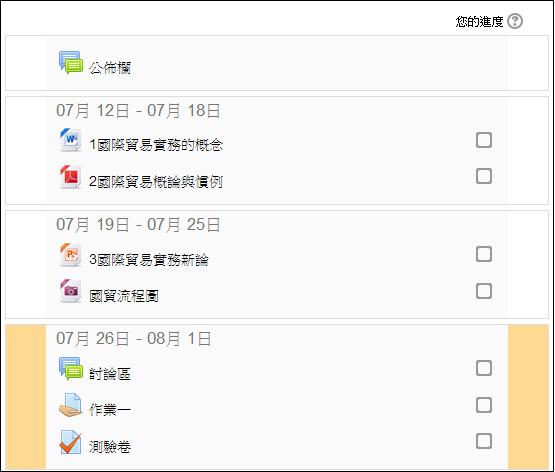
5.2 討論區
進入課程首頁後,若看到資源圖示為「![]() 」表示此為互動式討論區,點選進入課程討論。
」表示此為互動式討論區,點選進入課程討論。
一、 新增一個討論主題
學生點選欲進入的討論區後,請依照以下步驟進行主題回應,或點選【新增一個討論主題】,新增一個主題跟大家討論。
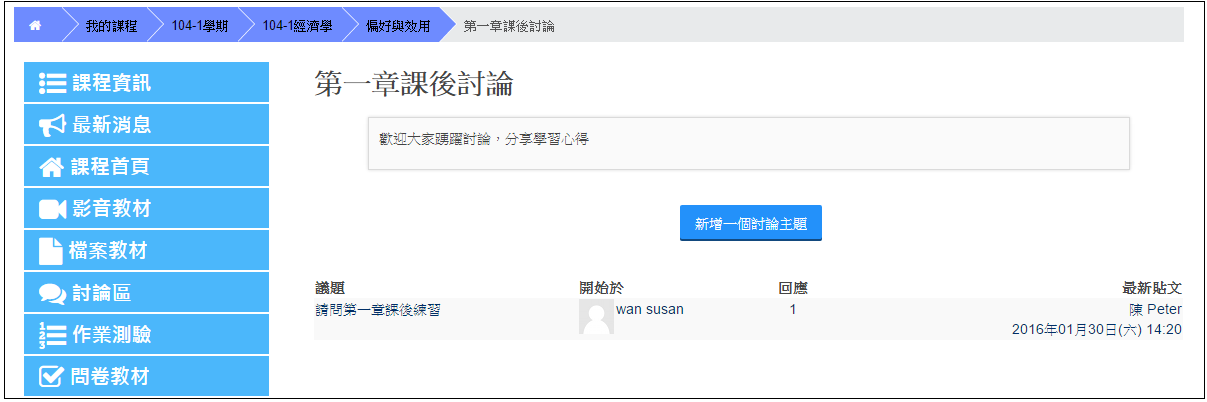
1、 點選進入其中一個議題,將顯示此議題的所有文章。
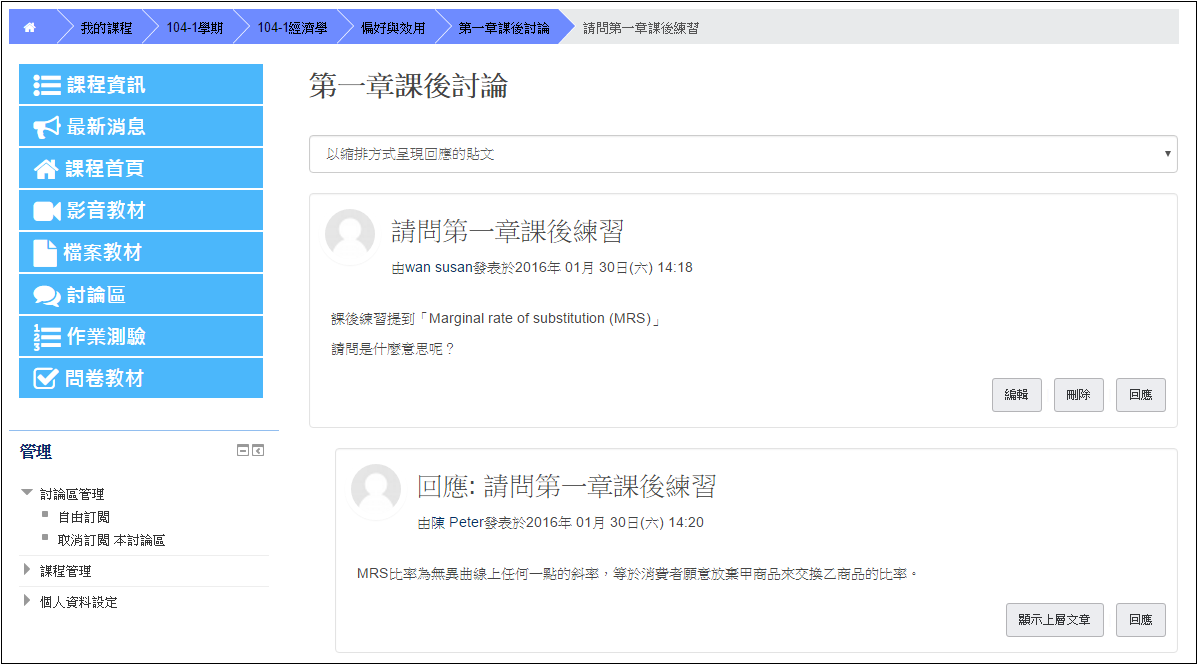
2、 點選【回應】,填寫回應內容或上傳附件。
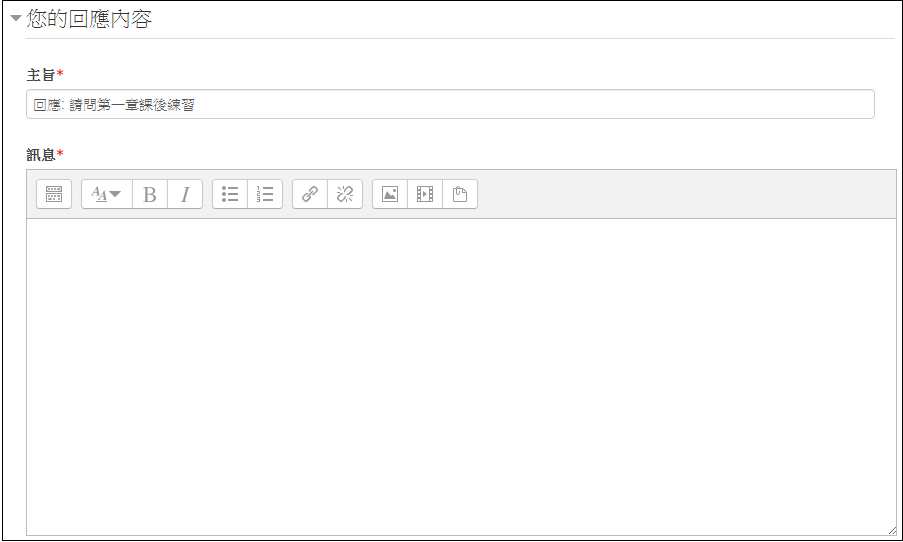
3、 討論區文章提供多種排列方式,使用者可依照個人閱讀習慣切換不同版面。
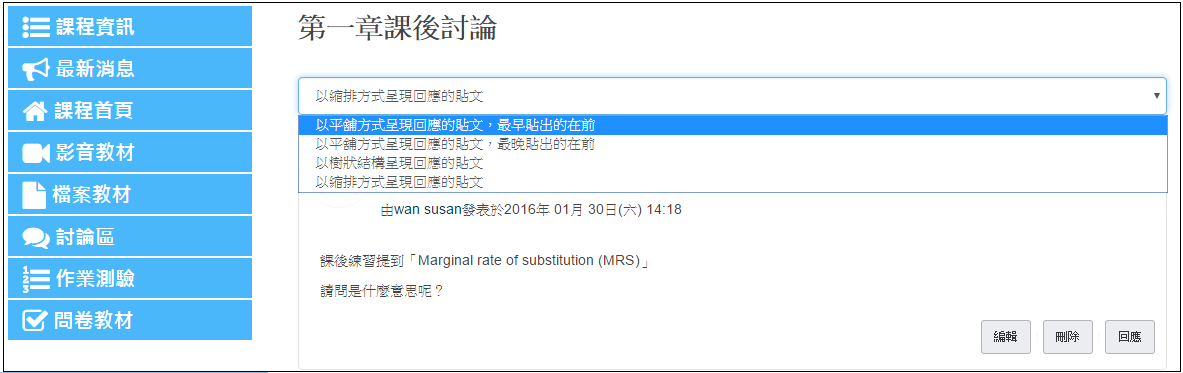
二、 訂閱討論區文章
可選擇是否訂閱討論區文章。如果有訂閱,平台自動將討論區最新發佈的文章以電子信箱的方式發送給您;訂閱後亦可取消訂閱此討論區的文章動態。
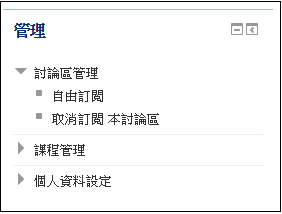
5.3 作業
一、 瀏覽作業
在【活動】區塊中點選【作業】瀏覽課程內所有作業、截止日期、繳交狀態、成績資訊。
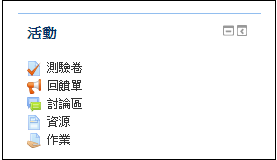
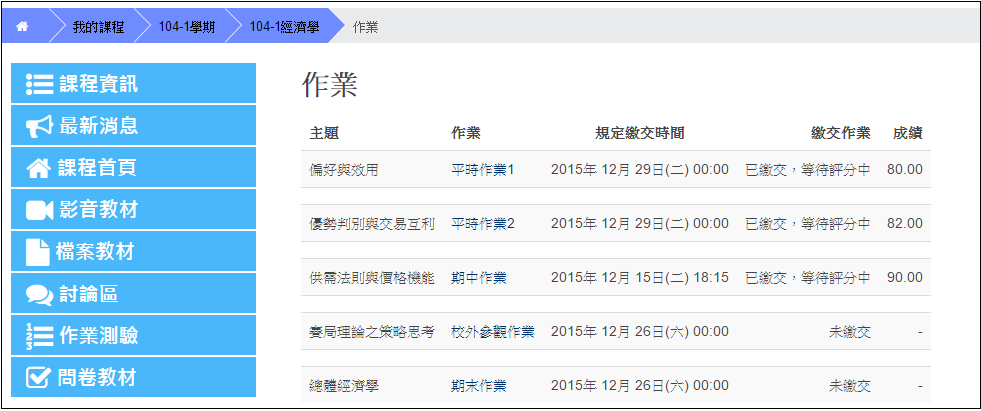
二、 作業繳交
1、 學生點選欲繳交作業名稱後,進入作業繳交區。
2、 輸入文字或直接拖拉上傳一個檔案,按下【儲存更改】送出。